NRKs innhold og tjenester skal kunne brukes av alle. Derfor prøver vi å inkludere tilgjengelighet og universell utforming fra start i alle våre prosjekter, produksjoner og produkter.
Teksting
Hva er teksting?
Det meste av teksting i NRK gjøres av mennesker. For at publikum skal rekke å lese undertekstene så må talen ofte komprimeres.
Programmer som er laget ferdig før de publiseres, tekstes i forkant. Mens programmer som går direkte tekstes av våre direktetekstere samtidig som programmet sendes.
Hos nettavisen Din Hørsel kan du lese mer om våre tekstere: Slik jobber TV-teksterne
Hvilke programmer tekster NRK?
NRK tekster alle TV-programmer. Uansett om det snakkes norsk eller fremmedspråk. Også når det er direktesendinger. NRK har en ambisjon om å tekste alle videoklipp. Distriktssendingene tekstes maskinelt i etterkant av sending og tekstingen legges i NRK TV. Maskinell teksting merkes slik: Tekstet med talegjenkjenning.
Hvordan aktivere undertekster?
- Undertekster er tilgjengelig på alle nye programmer.
- Direktekanalene NRK1 Oslo og Viken og NRK2 har direkteteksting i NRK TV på alle plattformer.
- Kontakt oss dersom et nytt program mangler undertekst.
- Noe av det gamle arkivinnholdet har ikke teksting. Vi har dessverre ikke kapasitet til å tekste dette innholdet.
Slik aktiverer du undertekster
- Hvor ser du NRK TV?
Datamaskin
- Start ønsket TV-program
- Trykk
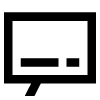 › Velg Norsk
› Velg Norsk
Mobil eller nettbrett
- Start ønsket program.
- Ved å berøre skjermen får du tilgang til ulike funksjonsknapper.
- Trykk på for å få opp Innstillinger.
- Velg undertekster, og deretter mellom norsk eller norsk – på all tale.
Valget norsk gir undertekst kun på utenlandsk tale.
Apple TV
- Hvilken Apple TV har du?
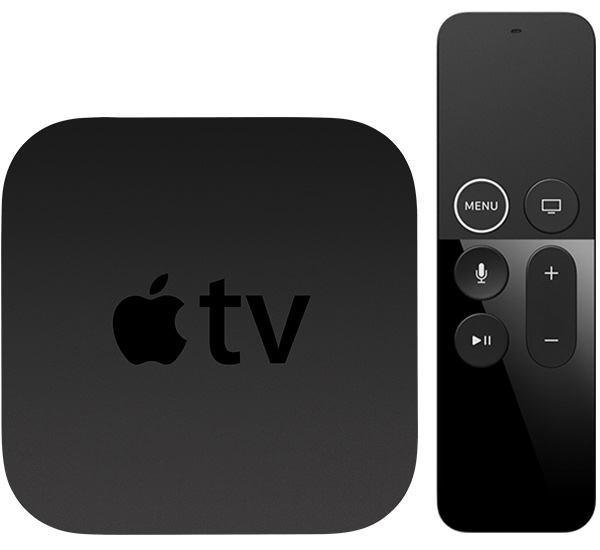
 Apple TV 4 eller nyere
Apple TV 4 eller nyere
- Start ønsket TV-program
- Berør touchområdet på fjernkontrollen ›
- Sveip opp for å få tilgang til ikonene over tidslinjen. › Velg teksteikonet › Velg Undertekster › Norsk
 Apple TV 3. generasjon
Apple TV 3. generasjon
- Start ønsket TV-program
- Hold nede midt-knapp på fjernkontrollen › Velg Norsk
Android TV
- Start ønsket TV-program.
- Trykk på en av pilknappene, for å få tilgang til ulike funksjoner.
- Bruk piltastene for å navigere til .
- Tryk på OK på fjernkontrollen for å aktivere eller deaktivere undertekster.
Smart-TV (Samsung, LG, m.fl)
- Start ønsket TV-program
- Trykk på en av piltastene, for å få tilgang til ulike funksjoner.
- Bruk pil opp for å navigere til Innstillinger. Trykk på OK.
- Velg undertekst norsk eller norsk – på all tale.
Valget norsk gir kun tekst på utenlandsk tale.
Vanlig TV
- Hvilken leverandør har du?
RiksTV / Bakkenett
- Skru av/på med fjernkontroll-knapp: Subtitles, Options,
 eller liknende
eller liknende
Se også:
- RiksTV hjelp › Velg din mottaker › Teksting (under Innstillinger)
- RiksTVs «Undertekst hørselshemmede»
Telia (tidligere Get)
Altibox
Telenor
- Start ønsket TV-program
- Hvilken knapp ser du på fjernkontrollen?
 (nede til høyre)
(nede til høyre)
- Trykk
 på fjernkontrollen
på fjernkontrollen - Bla med piler til Undertekster › Bla til ønsket språk › Trykk OK
- Trykk
 for å se NRK igjen
for å se NRK igjen
 (oppe til venstre)
(oppe til venstre)
- Trykk
 på fjernkontrollen
på fjernkontrollen - Bla med piler til Tekst › Trykk OK
- Trykk
 for å se NRK igjen
for å se NRK igjen
Allente
Hva sier loven at NRK må tekste?
Kringkastingslovens forskrift §2A-1 sier at NRK skal tilrettelegge sitt tilbud for personer med funksjonsnedsettelse ved å:
- Tekste alle ferdigproduserte fjernsynsprogrammer
- Tekste alle direktesendte fjernsynsprogrammer dersom det er teknisk og praktisk mulig
- Tilgjengeliggjøre alle programmer som har blitt tekstet på fjernsyn, med teksting når programmene legges ut i audiovisuell bestillingstjeneste
- Tilgjengeliggjøre distriktssendinger med teksting når slike programmer legges ut i audiovisuell bestillingstjeneste
- Tilgjengeliggjøre fjernsynsprogrammer på samisk med teksting på det samiske språk som er talespråk i programmet når slike programmer legges ut i audiovisuell bestillingstjeneste, dersom det er teknisk og praktisk mulig.
Det er foreløpig ikke teknisk mulig for NRK å sende direkteteksting på sendinger som strømmes direkte over internett. Det jobbes med å få disse tjenestene på plass.
Alle TV-distributører skal tilby teksting
- Alle TV-distributører i Norge er pålagt å tilby «teksting for hørselshemmede»
- TV-apparater som er kjøpt eller tatt med fra utlandet støtter ikke alltid norsk teksting for hørselshemmede
Hvordan endre størrelse og kontrast på undertekst?
iOS og Apple TV
- Åpne Innstillinger-appen
- Velg Tilgjengelighet
- Bla ned til Undertekster og skjult tekst
- Trykk på Stil eller Rediger stil
Her kan du enten velge en forhåndsdefinert stil, eller lage en helt ny stil ved å trykke på Opprett ny stil…
Du kan tilpasse både fonttype, størrelse, farge og gjennomsiktighet (opasitet).
Tegnspråktolking
Hva er tegnspråktolking?
Tegnspråktolking er når en fagutdannet tolk oversetter fra muntlig tale til norsk tegnspråk.
Hvilke programmer tegnspråktolkes?
NRK tolker innhold for barn, unge og voksne. Programmer som Supernytt, Dagsrevyen, Debatten, Norge rundt, Valg, den norske MGP finalen, og mange andre programmer.
Ved store, og/eller viktige nasjonale hendelser eller katastrofer tolker vi så fort som mulig.
Hvordan finner jeg tegnspråktolkingen?
NRK har en egen TV-kanal der man finner tegnspråktolkingen. Kanalen heter “NRK Tegnspråk” og du finner den i kanallisten på ditt TV-apparat og under direkte på NRK TV.
Alle programmer som er tegnspråktolket ligger også i NRK TV under kategorien “tegnspråk”.
Hva sier loven at NRK må tegnspråktolke?
Kringkastingslovens forskrift §2-5 sier at NRK skal tilrettelegge sitt tilbud for personer med funksjonsnedsettelse ved å daglig sende fjernsynsprogrammer med tegnspråktolking.
NRK har daglig sendt fjernsynsprogrammer med tegnspråktolking siden 2001.
Synstolking
Hva er synstolking?
Synstolking er når en stemme beskriver viktig informasjon som vises i bildet og som ikke kan oppfattes med hørsel. Stemmen snakker i dialogpauser.
Hva blir synstolket?
All stor norsk egenprodusert drama blir synstolket. I tillegg synstolkes en del innhold for barn. NRK kjøper inn enkelte synstolkede filmer og serier. Og vi får noen serier med synstolking fra Sverige og Danmark.
Hvordan finner jeg synstolkede programmer?
- Når en synstolket serie eller program sendes på NRK1 så kan du høre synstolkingen på TV-kanalen som heter “NRK1 lydtekst”.
- NRK legger med jevne mellomrom ut synstolkede filmer og serier i NRK TV, på denne siden: tv.nrk.no/programmer/synstolk
- Dersom programmet er synstolket, kan du også finne synstolking direkte i avspilleren ved å trykke på tekstesymbolet:
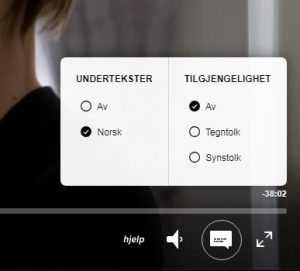
- Dersom programmet er synstolket, kan du også finne synstolking direkte i avspilleren ved å trykke på tekstesymbolet:
Hvordan finner jeg synstolket innhold ved bruk av VoiceOver på iPhone/iPad?
- Åpne NRK TV. Enten ved å trykke på applikasjonens ikon på Hjem-skjermen eller bruke Siri og si «Åpne NRK TV».
- Legg fingeren i bunnen av skjermen og finn «Søk»-fanen. Dobbelttrykk på denne.
- Med fokus på Søk-fanen sveiper du noen få ganger til venstre før du vil finne «Synstolk»-kategorien. Dobbelttrykk på dette valget.
- Denne kategorisiden viser det til en hver tid tilgjengelige innholdet som er synstolket. Innholdet er kategorisert i horisontale lister. Det er mulig å hoppe mellom disse listene ved å navigere til forrige og neste overskrift ved hjelp av rotorfunksjonen i VoiceOver.
Hvilke retningslinjer gjelder for forhåndsinnspilt synstolking?
Ved forhåndsprodusert synstolking får synstolken programmet før publisering og skriver et manus som senere leses inn i studio.
Synstolkingen skal videreformidle vesentlig informasjon man får gjennom bildet som ikke kommer frem gjennom lydbildet.
- Språkform. Synstolkemanus skal skrives på normert bokmål eller normert nynorsk. Synstolkingen bør leses inn med samme dialekt som hoved-dialekten i programmet.
- Språket og stemmen. Språket skal være konkret, levende og rikt. Det bør være forståelig, klarspråk og ikke stjele oppmerksomhet fra programmet. Leserens stemme skal være konsistent, i nåtid og ikke for dominerende.
- Synstolking av lyder. Lyder som kan være vanskelige å forstå bør synstolkes, mens lyder som er selvforklarende ikke trenger synstolking.
- Timing. Tolkningen bør helst være samtidig med det som skjer i bildet, men kan komme før eller etter for ikke å forstyrre dialog eller viktige lyder.
- Innledning og slutt. Tolkningen starter med «NRK presenterer synstolking av ….». Programmet avsluttes med rulletekster. Hvis det ikke er tid til å lese alt så tar man med det viktigste. Den synstolkede lydfilen kan ikke være lenger enn programfilen.
- Dramatiske hendelser. Dramatiske hendelser eller humor bør synstolkes når de skjer. For å klare det må man i noen tilfeller senke lyden på dialogen. Ofte er det mulig å legge inn korte tolkninger som tydeliggjør innholdet.
- Hele setninger og enkeltord. Generelt sett er det bedre med hele setninger hvis tiden tillater det. Kort og intens telegramstil kan være slitsom å lytte til over tid. En slik tett tolkning kan imidlertid være hensiktsmessig for å beskrive en spennende eller actionfylt scene.
Det er bedre å si «Hun smiler» enn å bare si enkeltordet «smiler».
Noen ganger fungerer det godt med enkeltstående ord som forklaring på lyd, f.eks. «senere» eller «ambulanse». - Valg av ord. Bruk nøyaktige og nøytrale ord så langt det er mulig.
Unngå å si «vi ser» og «her ser vi». - Sjanger og programtilpasning. Sjanger påvirker hvordan du tilpasser språk, ordvalg og tone. Det er forskjell på en dramaserie og et vitenskapsprogram.
- Identifisering. Si navnet på den som snakker når usikkerhet kan oppstå. Det er bedre å gjøre det for ofte enn for lite. Spesielt hvis det er tre personer eller flere i en scene. Synstolkingen vil da også fungere for seere som ikke har sett programmet fra begynnelsen. Det er bra å nevne navnene til de som snakker av og til. Hvis det er tid til det kan det være fint å ta med navn inn i en beskrivende setning; «Johan ser på Vladimirs hånd.»
- Mangfold – relatert til funksjonsvariasjon, etnisitet, LHBT og klasse. Mangfold skal beskrives. Beskriv dette så nøytralt som mulig.
- Grafikk og tekst i bilde. Tekstinformasjon som er synlig i bildet bør inkluderes. Spesielt hvis den er vesentlig for handlingen. Man trenger ikke å beskrive tekstfarger slik som «Hvit tekst på svart bakgrunn».
- Lydtekst. Hvis programmet inneholder fremmedspråk, så må oversettelsen (underteksten) leses inn i samme fil som synstolkingen.
I begynnelsen av en opplest undertekst bør publikum få høre noen få sekunder av originalspråket før teksten leses opp. Man kan begynne å lese med «Julia sier», «På dansk» eller lignende. La gjerne en annen person enn synstolken lese opp underteksten om mulig. På den måten blir det enkelt for publikum å skille lydtekst fra synstolkning.
Hvis det som sies på fremmedspråk er ord/setninger som er kjent for de fleste, så kan man vurdere å la være å lese dem opp som lydtekst. Det samme gjelder hvis man ut fra kontekst forstår hva som sies. - Fyll hull. Hvis det er hull i flere sekunder så legger man inn synstolkning. Hvis ingenting spesielt skjer så kan man beskrive klær og utseende til personer/karakterer som deltar i programmet.
- Synstolking kan ved unntak prioriteres fremfor dialog. Dialog som ikke er sentral og så svak at man ikke hører det som sies, kan senkes for å gi plass til synstolkning. I spesielle tilfeller kan man senke sentral dialog for å forklare en viktig hendelse. Da må man ta den overspilte dialogen med inn i synstolkingen.
- Kreative løsninger. Det er lov å finne kreative løsninger for spesifikke programmer og serier. Det kan for eksempel i enkelte situasjoner være en god løsning å presentere en persons utseende og klær før personen ses i bildet. Man kan også bruke en tidsluke til å komme med en oppsummering av fakta med informasjon om sted, personer og situasjon.
I serier som starter med et sammendrag kan man senke lyden i oppsummeringen og lage et eget sammendrag som fungerer med bildene.
Hvilke retningslinjer gjelder for synstolking basert på undertekster?
Her er NRKs retningslinjer:
- Glem alle retningslinjer for produksjon av undertekster. Du kan overskride lesehastighet, antall linjer osv. Les «inni deg» mens du kjører i Preview-mode for å ha en grov oversikt over hvor lang tid det vil ta skjermleseren å lese opp teksten i vanlig talehastighet.
- Du skal gjengi teksten på skjermen slik den står. Publikum er vant til at skjermleseren er innstilt på norsk, og at den ikke tar engelske ord og uttrykk med korrekt engelsk uttale.
- Skriv hele setninger på samme linje så langt det er mulig. Del linjer ved punktum eller komma. Skjermleseren tar en liten pause i opplesningen hver gang det er ny linje, så dette er viktig for å få en så god flyt som mulig.
- Emoticons: Skjermleseren har én måte å gjengi emojis på. Disse må brukes for å gi en mest mulig lik opplevelse for et synshemmet publikum som for et seende publikum. F.eks: Ansikt med gledestårer. For å skru på skjermleser i iPhone, se her: http://www.acm5.com/blind-og-mobil/ios/innstillinger-i-ios/. Android mangler denne funksjonen per nå, dessverre. Se emoji-ordliste her (PDF).
- Hvis det er viktig lydinformasjon i videoen, så bør du lage et opphold mellom to tekstblokker slik at man kan høre dette.
- Sosiale medier: Når de tre prikkene som viser at en person skriver en melding dukker opp, bruk «Xxxx skriver.» Når Xxxx faktisk har skrevet noe i chatten, bruk «Xxxx: Jeg var på kino i går». Del opp i blokker basert på skriver/opphavsperson så langt det er mulig. Hvis en person skriver mange meldinger etter hverandre, skriv alle disse i én blokk. Hvis du syns du må dele opp, indiker på nytt hvem som skriver med «Xxxx:» ellers er det lett å glemme for publikum.
- I SOME-klipp som skal publiseres på egen side, er det ikke viktig å ta med tidspunkt og dato på mobilskjermen. Klippet blir publisert med dato og tidspunkt, så skjermleseren vil gi denne informasjonen når man trykker seg inn på det. Det er mer viktig å få med seg hvem som er «jeg»-personen, så skriv heller «Xxxxs mobil», «Yyyys mobil», osv.
Hva sier loven at NRK må synstolke?
Kringkastingslovens forskrift §2-5 sier at NRK skal tilrettelegge sitt tilbud for personer med funksjonsnedsettelse ved å ukentlig sende fjernsynsprogrammer med synstolking.
NRK sender fjernsynsprogrammer med synstolking flere ganger i uken.
Lydtekst
Hva er lydtekst?
- Lydtekst er en automatisert opplesing av underteksten når det snakkes fremmedspråk
- Lydtekst er nyttig når det er utfordrende å lese (redusert syn, dysleksi eller andre problemer)
- Lydtekst kan også være en hjelp for språkforståelse og leselæring
Hvilke programmer blir lydtekstet?
- Alle programmer der det snakkes et annet språk enn norsk har lydtekst.
Hvordan finner jeg lydtekst?
- Hvilken dings bruker du?
TV
- Hvilken leverandør har du?
RiksTV
- Kanal 997 – NRK1 lydtekst
- Kanal 996 – NRK2 lydtekst
- Kanal 995 – NRK Super / NRK3 lydtekst
Altibox
- Kunder som ikke har sortert kanallisten finner kanalene før NRK Tegnspråk.
- Kunder som har sortert kanallisten vil finne kanalene bakerst i kanallisten.
- Husk at du selv kan sortere kanallisten fra innstillinger.
Telenor IPTV
- Kanal 395 – NRK Super / NRK3 lydtekst
- Kanal 396 – NRK2 lydtekst
- Kanal 397 – NRK1 lydtekst
Telenor (kabel)
- Kanal 396 – NRK1 lydtekst
- Kanal 397 – NRK2 lydtekst
- Kanal 398 – NRK Super / NRK3 lydtekst
Allente (kabel)
- Kanal 163 NRK1 lydtekst
- Kanal 164 NRK2 lydtekst
- Kanal 165 NRK Super / NRK3 lydtekst
Telia
- Kanal 152 – NRK1 lydtekst
- Kanal 153 – NRK2 lydtekst
- Kanal 154 – NRK Super / NRK3 lydtekst
iPhone / iPad
For å kunne få opplest undertekster på innhold hos NRK, må du aktivere skjermleseren VoiceOver i tillegg til å starte avspilling av videoer med undertekst. VoiceOver skrus enkelt på, men kan også like raskt skrus av igjen om du ikke har behov for denne funksjonaliteten til daglig.
Det er mulig å få lydtekst i både appen NRK TV og på nettsidene tv.nrk.no. Om du har en telefon eller et nettbrett som ikke har siste iOS-versjon så kan det hende lydtekst ikke vil fungere i appen eller at Innstillinger-valgene ser litt annerledes ut. Forsøk derfor å bruke NRK TV i Safari om dette ikke fungerer i appen. Om du bruker VoiceOver til daglig kan du hoppe over punkt 1 og 3.
- Gå til Innstillinger, Tilgjengelighet og Tilgjengelighetssnarvei(nederst på denne siden). Her huker du kun av for VoiceOver. Om Lupe også er huket av bør denne haken fjernes for å gjøre det enklest mulig å skru av VoiceOver. Vi anbefaler å lese under «Kort informasjon om skjermleseren VoiceOver» lenger ned for deg som ikke har brukt denne tidligere.
- Dersom du bruker den nedlastede appen NRK TV, altså ikke nettsiden, så må VoiceOver få beskjed om å videreformidle underteksten som tale og/eller punktskrift. Gå til Innstillinger, Tilgjengelighet, VoiceOver og Detaljnivå. Langt ned skal Mediebeskrivelser ligge som et valg. Om du skal bruke lydtekst på våre nettsider bør Mediebeskrivelser være skrudd av, men for at dette skal fungere i appen må Tale være valgt.
- Under Innstillinger, Tilgjengelighet og VoiceOver kan du kontrollere talehastighet, velge stemme og gjøre en rekke andre tilpasninger.
- Åpne NRK TV om du har lastet ned appen. Alternativt kan du åpne Safari eller en annen nettleser, trykke øverst i adressefeltet, skrive inn «tv.nrk.no» og trykke på «Gå»-tasten nederst til høyre på tastaturet.
- Velg et program du vil se, kontroller at undertekst er skrudd på og aktiver gjerne fullskjermvisning. Både undertekst- og fullskjermknappen ligger nederst i videobildet. Om ingen av knappene vises, trykk på videobildet for å vise knappene og trykk på pause om du ønsker å forhindre at knappene automatisk skjules.
- Når du er klar for å se på videoen, trykk tre ganger på sideknappen eller Hjem-knappen under skjermen på eldre enheter, for å aktivere VoiceOver. Om det dukker opp en liten meny med flere valg enn VoiceOver, så har du aktivert flere tilgjengelighetssnarveier. Trykk på Avbryt og les den grunnleggende informasjonen om VoiceOver under denne fremgangsmåten.
- Telefonen vil nå begynne å snakke. I starten vil den si «VoiceOver på» og et par ting til før den går i gang med å lese underteksten. Det er mulig å blant annet justere volum, stemme og talehastighet. Dette kan gjøres raskt med egne VoiceOver-bevegelser på skjermen, men du kan også tilpasse dette og mer til ved å gå til enhetens Innstillinger, Tilgjengelighet og VoiceOver.
Du kan når som helst skru av VoiceOver på samme måte som du skrudde den på. Altså trippelklikke på sideknappen eller Hjem-knappen under skjermen på de modellene som har dette.
Kort informasjon om skjermleseren VoiceOver:
Det er viktig å vite at når denne funksjonen er skrudd på, så blir berøringsskjermen helt annerledes å bruke. Det er ikke noe man må forholde seg til om man starter skjermleseren direkte ved å trippelklikke på en fysisk knapp som beskrevet over, men om man ønsker å ha rask tilgang til flere tilgjengelighetssnarveier fra denne snarveien så må man kunne utføre et vanlig trykk på «tilgjengelighetssnarvei-menyen for å slå av VoiceOver igjen..
For å trykke på noe på skjermen med VoiceOver aktivert, legger du først fingeren på det du vil trykke på. Dette elementet vil da få en svart ramme rundt seg og talen vil si hva du har trykket på. Om du igjen trykker to ganger raskt etter hverandre med en finger ett eller annet sted på skjermen, så utføres et trykk på samme måte som om du skulle trykket en gang på det inrammede området som er markert uten VoiceOver aktivert. Slik er det fordi man skal kunne bruke skjermen selv om man ikke ser hva denne viser visuelt.
Mobil / nettbrett
For å kunne få opplest undertekster på innhold hos NRK, må du ha aktivert en skjermleser samtidig som du spiller av video med undertekst. Talkback, som er den vanligste skjermleseren, kan skrus enkelt på, men kan også like raskt skrus av igjen om du ikke har behov for en skjermleser til daglig.
Det er mulig å få lydtekst i både appen NRK TV og på våre nettsider.
Det er mange telefon- og nettbrettprodusenter som lager sin egen Android-utgave. Dette gjør at det er vanskelig å lage en eksakt beskrivelse av hva som skal til for å aktivere Talkback. Denne fremgangsmåten vil forsøke å dekke de vanligste telefonene og nettbrettene.
- Aktiver tilgjengelighetssnarvei for å raskt kunne skru av og på Talkback. Forsøk å holde inne volum opp- og volum ned-tastene samtidig i 3 sekunder. Det er den vanligste snarveien. Hvis ikke dette fungerer, gå til instillinger og let etter Tilgjengelighet og et valg for å aktivere denne snarveien. Merk at det er en snarvei du bør aktivere under instillinger, ikke Talkback.
- Under Talkback-valget under Tilgjengelighet i telefonens/nettbrettets instillinger, kan du kontrollere talehastighet, talevolum, velge stemme og gjøre en rekke andre tilpassninger.
- Åpne NRK TV om du har lastet ned appen. Alternativt kan du åpne Safari eller en annen nettleser, trykke øverst i adressefeltet, skrive inn «tv.nrk.no» og trykke på «Gå»-tasten nederst til høyre på tastaturet.
- Velg et program du vil se, kontroller at undertekst er skrudd på og aktiver gjerne fullskjermsvisning. Både undertekst- og fullskjermsknappen ligger nederst i videobildet. Om ingen av knappene vises, trykk på videobildet for å vise knappene og trykk på pause om du ønsker å forhindre at knappene automatisk skjules.
- Når du er klar for å se på videoen, aktiverer du Talkback om du ikke alerede har gjort det. Bruk snarveien som beskrevet i første punkt for å effektivt skru av eller på Talkback. Om det dukker opp en liten meny med flere valg, så har du aktivert flere tilgjengelighetssnarveier. Trykk på Avbryt, gå til instillinger og sørg for at kun Talkback er aktivert dersom du ikke er vant til å bruke en skjermleser. Kort, grunnleggende informasjon om Talkback finner du under denne fremgangsmåten.
- En syntetisk tale vil nå begynne å snakke. I starten vil den si «Talkback på» og et par ting til før den går i gang med å lese underteksten. Det er mulig å blant annet justere volum, stemme og talehastighet. Dette kan gjøres raskt med egne Talkback-bevegelser på skjermen, men du kan også tilpasse dette og mer til ved å gå til enhetens Instillinger og justere dette under Talkback-instillingene.
Du kan når som helst skru av Talkback på samme måte som du skrudde denne på. Den vanligste snarveien er som sagt å holde inne volumtastene i tre sekunder, men dette kan variere fra enhet til enhet.
Kort informasjon om skjermleseren Talkback
Det er viktig å vite at når denne funksjonen er skrudd på, så blir berøringsskjermen helt annerledes å bruke. Det er ikke noe man må forholde seg til om man starter skjermleseren direkte ved å bruke snarveien som beskrevet over, men om man ønsker å ha rask tilgang til flere tilgjengelighetssnarveier fra denne snarveien så må man kunne utføre et vanlig trykk på «Slå av Talkback-valget når skjermleseren er skrudd på.
For å trykke på noe på skjermen med Talkback aktivert, legger du først fingeren på det du vil trykke på. Dette elementet vil da få en svart ramme rundt seg og talen vil si hva du har trykket på. Om du igjen trykker to ganger raskt etterhverandre med en finger ett eller annet sted på skjermen, så utføres et trykk på samme måte som om du skulle trykket en gang på dette elementet uten Talkback aktivert. Slik er det fordi man skal kunne bruke skjermen selv om man ikke ser hva denne viser visuelt.
Apple TV
Om du har en Apple TV 4K eller nyere, kan du få lydtekst på alt innholdet i NRK TV ved hjelp av en skjermleser. Slik skrur du på lydtekst:
- Gå til Innstillinger fra Apple TV-en sin hovedmeny, alternativt hold nede Siri-knappen og si «Åpne innstillinger», og velg «Tilgjengelighet».
- Velg «VoiceOver», Detaljer og «Mediebeskrivelser». Velg «Tale».
- For deg som ikke bruker VoiceOver til vanlig: Gå tilbake til Tilgjengelighet-innstillingene ved å trykket på Meny-knappen, velg «Snarvei» nederst og velg «VoiceOver».
- Åpne NRK TV-appen og velg ønsket innhold.
- Kontroller at teksting er aktivert. Om du ikke har teksting aktivert kan dette aktiveres ved å sveipe opp med en finger på styreflaten og velge norsk tekst, eller du kan holde nede Siri-knappen og si «Skru på norsk tekst».
- Om du ikke allerede bruker VoiceOver, trippeltrykk på Meny-knappen. Alternativt hold nede Siri-knappen og si «Skru på VoiceOver».
- En talesyntese vil nå si «VoiceOver på», og deretter vil talesyntesen begynne å lese opp teksten. VoiceOver leser også opp annen informasjon på skjermen, så om du ikke har behov for dette skrur du den enkelt av ved å trippeltrykke på Meny-knappen igjen eller holder nede Siri-knappen og sier «Skru av VoiceOver».
Tips: Du kan justere talehastighet og mange andre innstillinger for å tilpasse lydteksten slik du ønsker under VoiceOver-innstillingene.
Hva sier loven at NRK må lydtekste?
Kringkastingslovens forskrift §2-5 sier at NRK skal tilrettelegge sitt tilbud for personer med funksjonsnedsettelse ved å tilby lydtekst for alle ferdigproduserte fjernsynsprogrammer med teksting der det snakkes et annet språk enn norsk, og tilby direktesendte fjernsynsprogrammer med lydtekst dersom det er teknisk og praktisk mulig.
NRK tilbyr lydtekst på NRK1, NRK2, NRK3 og NRK Super. Vi tilbyr også lydtekst/Voice Over på iPhone, iPad, mobil og nettbrett.
Nett og mobil
Slik bruker du NRK Radio
- Hvor vil du lytte til NRK Radio?
Datamaskin
- Åpne en nettleser og skriv inn radio.nrk.no i adressefeltet
- Opprett gjerne din egen brukerkonto. Se fordelene
- Velg ønsket kanal eller program:
- Kanal: Trykk på ønsket kanal øverst på forsiden. Avspillingen starter automatisk.
- Distriktssending: Trykk på pilen på NRK P1 og velg ønsket distrikt.
- Program: På forsiden finner du de mest aktuelle programmene. Du kan også søke etter ønsket program ved å trykke på Søk og kategori i menyen øverst.
- Serie: Flere episoder/sesonger finner du på seriesiden til valgte program. Her kan du navigere i de forskjellige episodene i de forskjellige sesongene som finnes av serien.
- Bruk spilleren til å starte/stoppe, justere volum og hoppe i avspillingen.
- Hopp 15 sekunder forover eller bakover ved å trykke på eller
- Hopp til ønsket tidspunkt i avspillingen ved å dra i det hvite punktet på tidslinja under spillervinduet:

- Trykk på ikonet nede til høyre for å åpne eller lukke fullskjermspilleren
- Bytt mellom tidspunkter i programmet ved å trykke på Tidspunkter øverst til venstre
- Bytt kanal ved å trykke på Kanaler i høyre kolonne, dersom du lytter til en livekanal
- Lukk fullskjermspilleren ved å trykke på
Mobil/nettbrett
- Hvordan mobil/nettbrett har du?
iPhone/iPad
- Last ned NRK Radio fra App store
- Registrer bruker og logg inn for den beste opplevelsen. Se fordelene
- I NRK Radio-appen kan du bl.a.:
- Høre anbefalte programmer, bla gjennom kategorier eller søke etter programmer du vil lytte til
- Lytte til direkteradio og spole opptil 3 timer tilbake
- Favoritt-markere seriene du liker best ved å trykke på . Da blir de enklere å finne igjen og du får med deg nye episoder etter hvert som de kommer.
- Laste ned for å lytte offline
- Sette på vekkerklokke slik at du våkner til din favoritt-radiokanal
- Fortsette lyttingen der du slapp sist. NRK Radio-appen husker hva du har hørt på tvers av alle enhetene dine
- Sette på sovemodus slik at programmet du lytter til automatisk skrur seg av etter et valgt antall minutter (maks 60 minutter)
- Én time normal lytting innebærer nedlasting av omtrent 60MB – 90MB. Det buffres inntil 15 minutter ved direktelytting (omtrent 15MB – 22,5 MB).
- NRK Radio-appen trenger ingen spesielle tillatelser
Android
- Last ned NRK Radio fra Play-butikken (Google play)
- Registrer bruker og logg inn for den beste opplevelsen. Se fordelene
- I NRK Radio-appen kan du bl.a.:
- Høre anbefalte programmer, bla gjennom kategorier eller søke etter programmer du vil lytte til
- Lytte til direkteradio og spole opptil 3 timer tilbake
- Favoritt-markere seriene du liker best ved å trykke på . Da blir de enklere å finne igjen og du får med deg nye episoder etter hvert som de kommer.
- Sette på vekkerklokke slik at du våkner til din favoritt-radiokanal
- Fortsette lyttingen der du slapp sist. NRK Radio-appen husker hva du har hørt på tvers av alle enhetene dine
- Sette på sovemodus slik at programmet du lytter til automatisk skrur seg av etter et valgt antall minutter (maks 60 minutter)
- Én time normal lytting innebærer nedlasting av omtrent 60MB – 90MB. Det buffres inntil 15 minutter ved direktelytting (omtrent 15MB – 22,5 MB).
- NRK Radio-appen trenger ingen spesielle tillatelser
Smarthøyttaler
- Hvilken smarthøytaler har du?
Google Home
13. juni la Google ned den typen stemmestyrte tjenester som NRK har brukt for å sette igang avspilling av NRK Radio ved å si f.eks «Snakke med NRK» eller «Spør NRK om å spille …». Vi er i dialog med Google for å få på plass en ny løsning for å spille av NRKs radiokanaler ved hjelp av talestyring, men vi tror ikke dette er på plass før påske 2024.
Du kan fortsatt benytte NRK på din smarthøyttaler ved å chromecaste fra NRK Radio appen på en mobil eller nettbrett. Denne muligheten finner du via «Koble til enhet» nederst i fullskjerm-avspilleren. Du kan også bruke bluetooth.
Amazon Alexa
- Bruk RadioPlayer for Alexa.
- Mer informasjon om dette finner hos radioplayer.no.
Apple HomePod
- Dersom du bruker en iPad eller iPhone, så kan du lytte til NRKs innhold på en Apple-høyttaler eller Apple TV. Dette kan for eksempel gjøres enkelt ved å bruke en snarvei. Snarveier er en iOS-funksjon som lar deg utføre en serie forhåndsprogrammerte handlinger med ett trykk.
- Vi har laget en snarvei som starter avspilling av en kanal i NRK Radio, på en AirPlay-høyttaler du velger.
- AirPlay er Apples teknologi for å strømme lyd til andre enheter.
- Last ned snarveien her. (OBS! Dette fungerer kun på en iPhone, iPad eller Mac som har Snarveier installert).
- Når du har installert snarveien blir den tilgjengelig i appen Snarveier.
- Trykk på boksen som inneholder snarveien for lytte til NRK Radio.
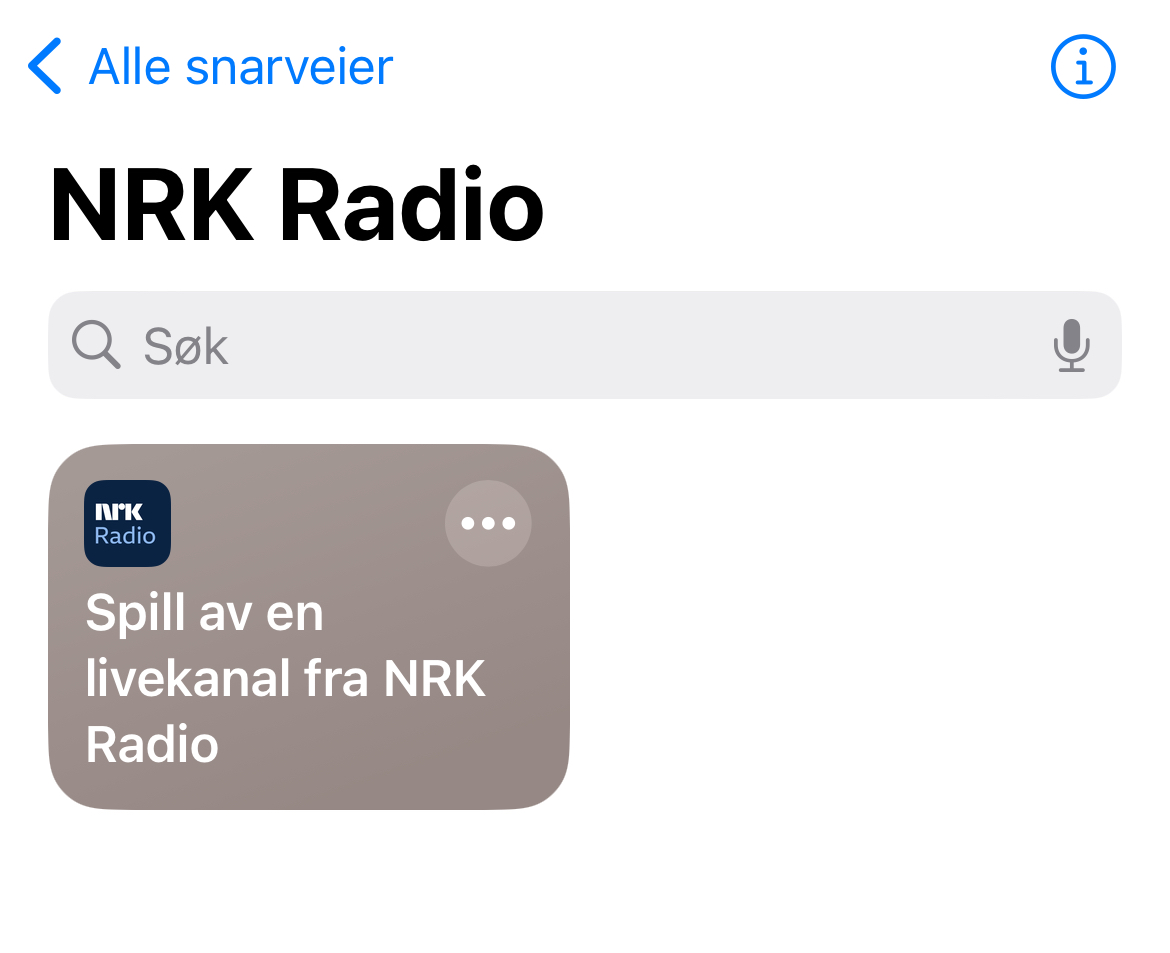
- For raskere tilgang kan snarveien legges på Hjem-skjermen. Hold inne («long press») og velg «legg på hjemskjerm».
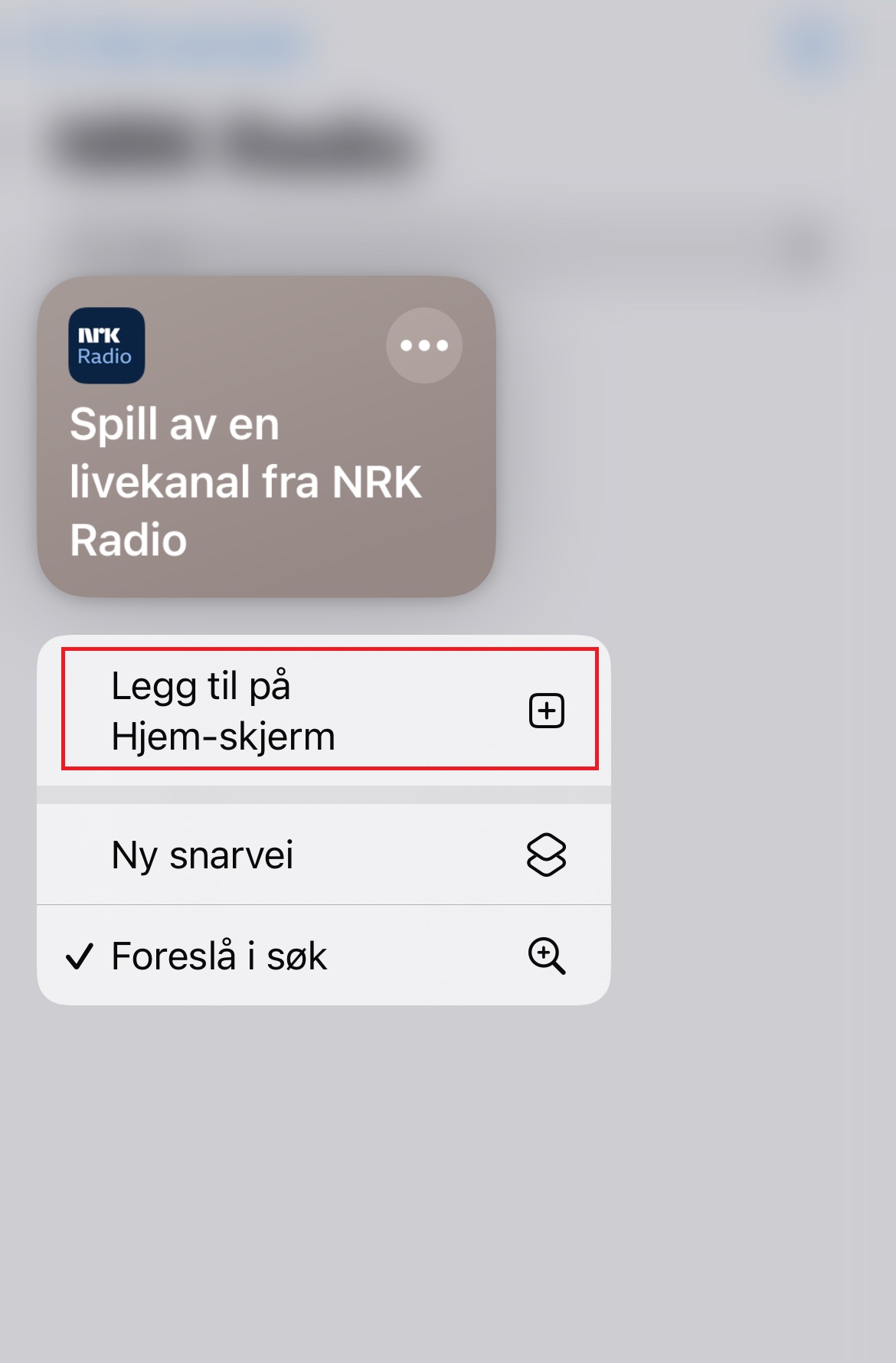
Her følger en oppskrift på hvordan du lager en slik snarvei selv. Applikasjonene Snarveier og NRK Radio må på forhånd være installert.
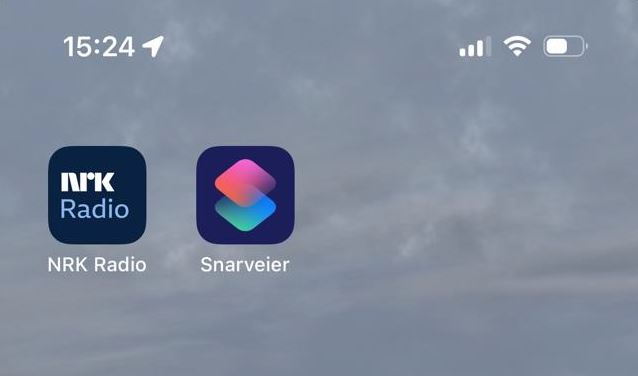
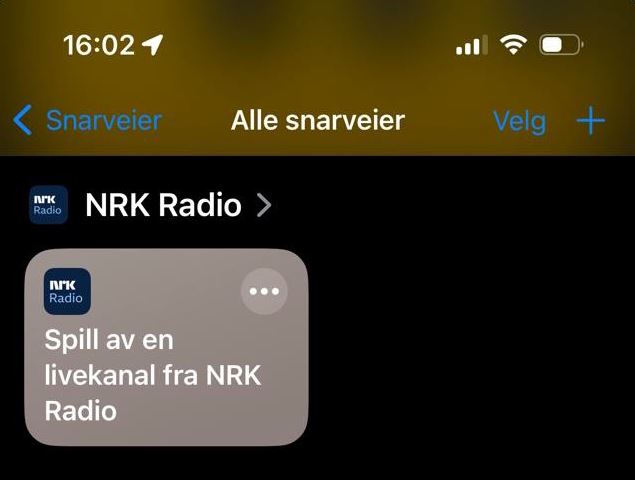
- Åpne applikasjonen Snarveier. Trykk på knappen Snarveier nederst til venstre i appen. Bla nedover til du finner NRK Radio og trykk på NRK Radio.
Der finner du en firkant hvor det står Spill av en livekanal fra NRK Radio. Trykk på denne.
- Trykk på tre prikkene øverst til høyre i firkanten og velg Ny snarvei, eller hold inne (long press) og velg rediger snarvei.
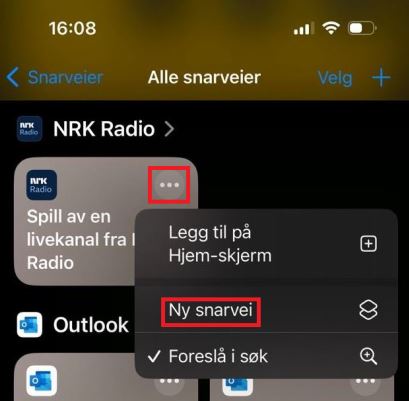
- Når en har valgt Ny Snarvei ser du variabelen kanal med blå skrift. Trykk på denne og velg ønsket NRK kanal i menyen som kommer opp.
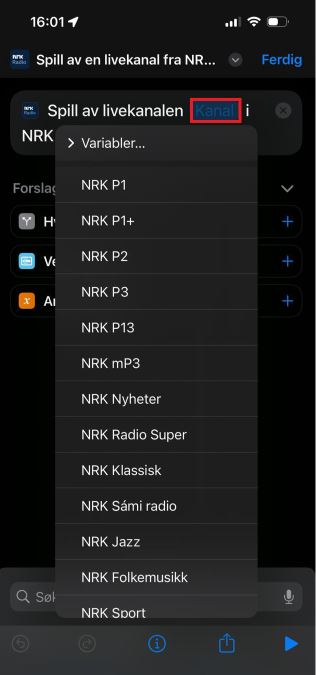
- I søkefeltet nederst hvor det står Søk i apper eller handlinger, skriv Airplay. Velg deretter Endre avspillingsmål i neste vindu.
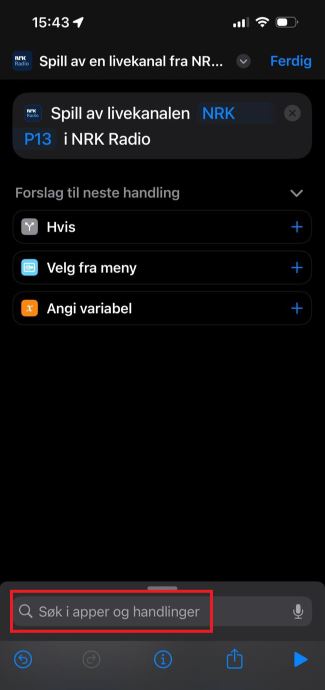
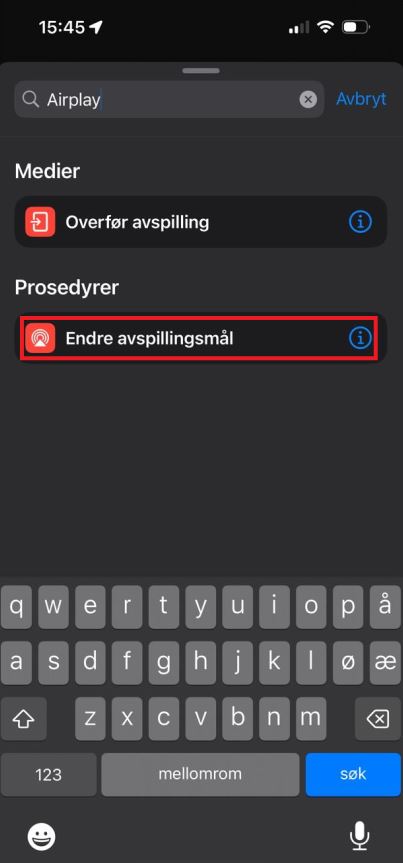
- Trykk på iPhone. Da kommer alle dine Airplay-enheter opp. Velg HomePod, eller en annen Airplay-enhet som du ønsker å benytte.
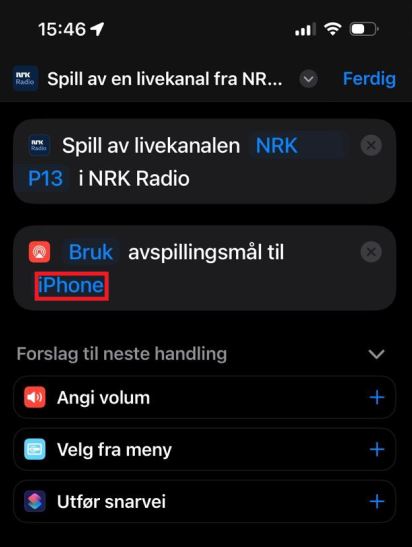
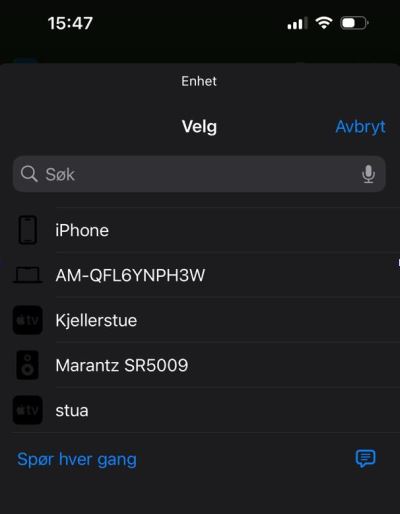
- Trykk på Ferdig øverst til høyre.
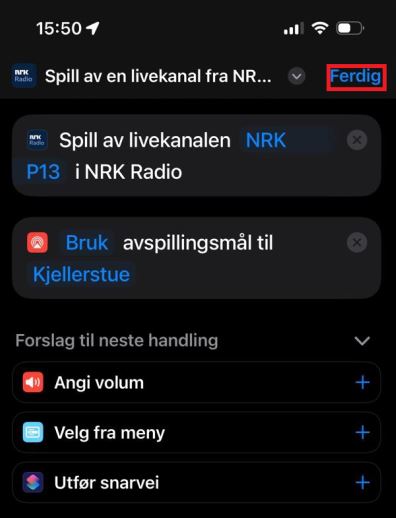
- Snarveien du har laget heter nå Spill av en livekanal fra NRK Radio. For å endre navn på snarveien, trykk og hold på denne. Velg Endre navn, og endre til kanalnavnet du har laget snarvei til for eksempel: Spill NRK P13.
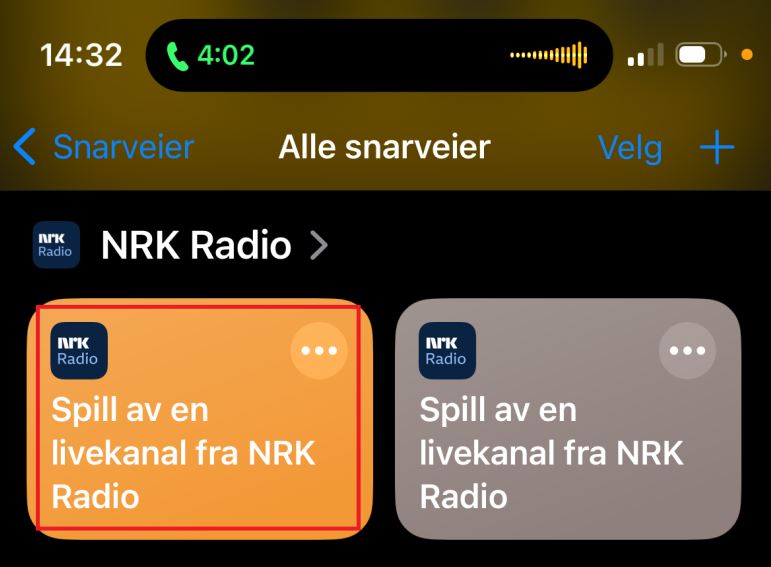
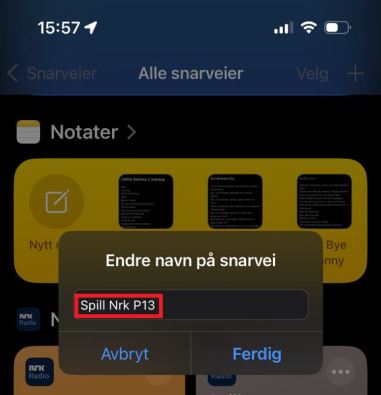
Bose Sound Touch
- Bruk RadioPlayer.
- Mer informasjon om dette finner hos radioplayer.no.
Mange smarthøyttalere fungerer også som en internettradio. Om du ikke finner NRKs radiokanaler i kanallisten så kan du legge dem til manuelt ved å finne lenkene her: lyd.nrk.no
NRK Radio i bil
- Hvordan bilradio har du?
Android Auto eller Android Automotive
På Android kan du koble til enheter som har støtte for enten Android Auto eller Android Automotive og få tilgang til alt innholdet på NRK Radio i bilen.
- Android Automotive:
Android Automotive er et operativsystem som er skreddersydd for biler. Man har tilgang til Google Play, men kan kun laste ned apper som er laget for bil. Her har du tilgang til det samme innholdet som i appen NRK Radio for mobil og nettbrett. Det vil si direktekanaler, podkaster og kategorier.
- Android Auto
Android Auto er en app på mobilen som gir deg et bilvennlig brukergrensesnitt. Dette grensesnittet vises enten på mobilskjermen eller prosjektert i bilstereoen ved å koble mobilen til bilen via usb eller trådløst. Mange biler har støtte for dette.
Carplay
- På ios kan du koble til enheter som har støtte for Carplay og bruke bilens skjerm eller anlegg til å styre apper på en tilkoblet iPhone.
- I NRK Radio appen kan du høre alle NRKs radiokanaler og spille av innhold fra din kø. Det er nyttig for lengre bilturer når du vil slippe å måtte lete frem noe nytt mens du kjører.
DAB-radio
RadioPlayer for bil
- RadioPlayer-appen er tilgjengelig for mange bilmerker og modeller. Mer informasjon finner du hos radioplayer.no.
Tesla
- På Tesla kan du bruke DAB, eller NRK Radio via bluetooth fra en annen enhet.
Sonos
- For å høre NRK Radio på Sonos må du legge til ny musikktjeneste.
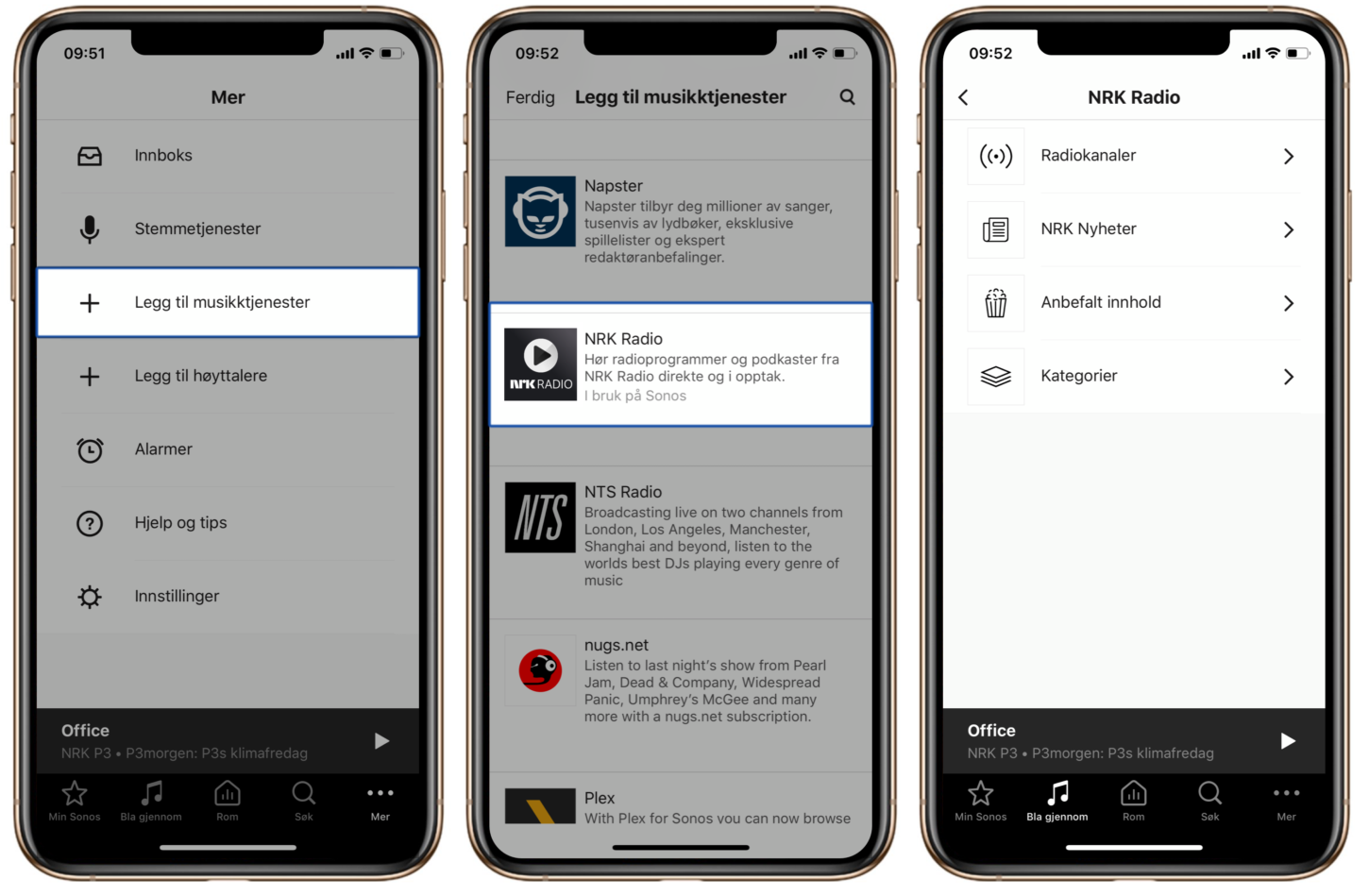
- Etter at du har gjort det, er det mulig å bruke NRK Radio via Sonos.
Bluesound
På Bluesound kan du legge til NRKs lydstrømmer fra lyd.nrk.no som favoritter. Trykk her for en veiledning.
Heos
På Heos kan du legge til NRKs lydstrømmer fra lyd.nrk.no som favoritter. Trykk her for en veiledning.
Andre / Internettradio
Internettradio fungerer som en vanlig radio, men bruker samme teknologi som datamaskiner for å koble seg opp mot internett. NRKs radiokanaler er tilgjengelige på mange internettradioer via deres portaler. Om du ikke finner NRKs radiokanaler i kanallisten så kan du legge dem til manuelt ved å finne lenkene her: lyd.nrk.no
På de fleste internettradioer kan man også lytte til NRKs radiokanaler via DAB.
Slik bruker du NRK TV
Strømmetjenesten NRK TV er tilgjengelig på mange ulike skjermer.
- Hvor vil du se NRK TV?
Datamaskin
- Åpne en nettleser og gå til tv.nrk.no
- Tips: Opprett profil for bedre funksjonalitet
- Se også: Kom i gang med NRK TV
Mobil/nettbrett
Det er mulig å bruke nettleseren på telefonen, men den beste brukeropplevelsen tilbyr vi i egne NRK TV-apper på mobil.
- Hvilken dings bruker du?
iPhone/iPad
- Last ned NRK TV i App Store
- Tips: Opprett profil for bedre funksjonalitet
- Se også: Kom i gang med NRK TV
Android
- Last ned NRK TV i PlayStore
- Tips: Opprett profil for bedre funksjonalitet
- Se også: Kom i gang med NRK TV
Apple TV
- Hvilken Apple TV har du?
- Trykk Innstillinger › Hovedmeny
- Naviger til NRK TV › Trykk Vis
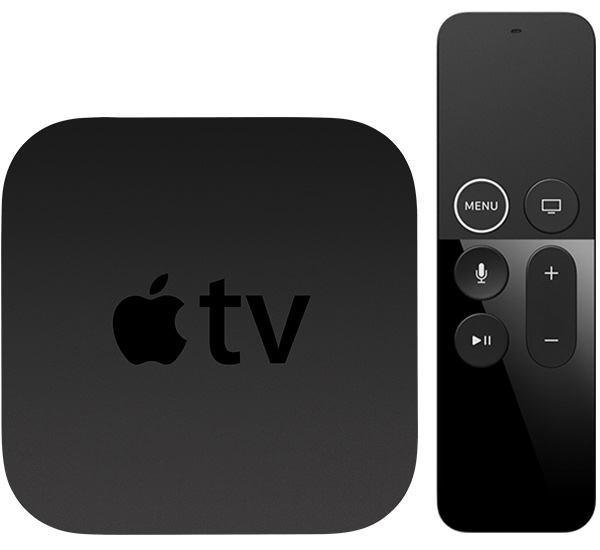 eller
eller 
- Åpne App Store › Søk etter NRK TV › Trykk Hent
- Tips: Opprett profil for bedre funksjonalitet
Android TV
- Start Google Play på din Android TV
- Skriv NRK i søkefeltet
- Velg Installer
Smart-TV
- På Smart-TV varierer det veldig hvordan du får tilgang til NRK TV. Dette skyldes at de ulike produsentene velger ulike løsninger.
- Finner du ikke NRK TV? Se om du finner Apper › Søk opp NRK TV › Hent/Installer.
- Se hvilke enheter som støtter NRK TV
Mottakerboks fra distributør
På de fleste nyere mottakerbokser fins det en NRK TV-app forhåndsinnstallert. Ta kontakt med din distributør om du trenger hjelp til å finne frem.
Hvordan forstørre tekst?
- Hvilken dings bruker du?
iPhone / iPad
- Vindus-zoom eller fullskjerms-zoom:
Aktiveres under Innstillinger › Tilgjengelighet › Zoom - Skru av/på forstørrelse (etter at zoom er aktivert i innstillinger):
Dobbelttrykk med tre fingre - Flytt forstørret utsnitt:
Dra med tre fingre - Øk forstørrelse:
Dobbelttrykk og hold med tre fingre og deretter dra oppover
Android
- Vindus-zoom eller fullskjerms-zoom:
Aktiveres under Innstillinger › Tilgjengelighet › Synlighetsforbedringer › Forstørrelse - Skru av/på forstørrelse (etter at zoom er aktivert i innstillinger):
Trippelklikk med en finger - Flytt forstørret utsnitt:
Plasser to fingre på skjermen og dra - Øk forstørrelse:
Plasser to fingre nær hverandre på skjermen og dra de fra hverandre - Reduser forstørrelse:
Plasser to fingre med litt avstand på skjermen og dra de mot hverandre
Datamaskin
- I nettleser: Trykk CTRL og + for større eller CTRL og – for mindre
Hvordan lage gode bildebeskrivelser?
Det er viktig at innhold i bilder, kart og illustrasjoner formidles korrekt til alle brukere. Derfor skal alle bilder NRK publiserer ha en bildebeskrivelse som beskriver bildets motiv, der det er mulig. Slike bildebeskrivelser omtales gjerne også som alt-tekster. Alt-teksten lar oss styre hva brukere som har slått av bildevisning eller ikke kan se bildene får presentert. Teksten leses opp av skjermlesere, som blant annet blinde og svaksynte bruker.
6 tips til gode bildebeskrivelser
- Se på bildet og vurder hvilket inntrykk du ønsker at leseren skal sitte igjen med etter å ha sett det. Hvis du skulle beskrevet bildet til en person over telefon, hva hadde du sagt?
- Om det er mange detaljer i bildet, ikke beskriv alle, kun de som er relevante for å forstå hvorfor bildet er brukt i akkurat denne sammenhengen
- Start med det viktigste først
- Dersom det er et illustrasjonsfoto, et kart, infografikk eller noe annet enn et tradisjonelt foto så bør dette flettes inn i bildebeskrivelsen
- Ikke skriv det samme som du gjør i bildetekst-feltet. Bildeteksten skal forklare eller komme med informasjon om bildet som gir en ekstra betydning utover det man ser i bildet. Bildebeskrivelsen er en erstatning til bildet.
- Se an saken. I nyhetssaker holder det ofte med korte, nøkterne tekster, mens i lange featuresaker med gode bilder kan det være et poeng å få frem noe av stemningen bildene gir saken.
- I P3-saken om begravelseskonsulenten Kristian er det gode eksempler på alt-tekster som beskriver stemningen i bildet: «Nærportrett hvor Kristian ser rett i kamera. På høyre side av ansiktet skinner det rødt lys fra kirkevinduet. Blikket er rolig, og Kristian er iført blå blazer, hvit skjorte og blått slips. Bak skimtes et alter i gull.»
Eksempler på bildebeskrivelser/alt-tekster
BILDER

Forslag til bildebeskrivelse: Deler av en lav hekk er sperret av med politiets sperrebånd og dekket av en gul presenning. En politibil står parkert bak hekken.
Forslag til kort bildebeskrivelse: Avsperret hekk og politibil.
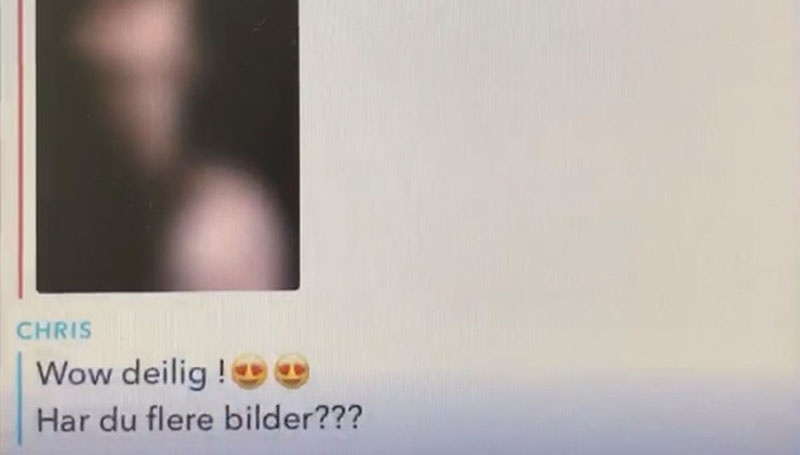
Forslag til bildebeskrivelse: Skjermbilde fra en mobilsamtale der en jente har sendt et bilde av seg selv. Bildet er sladdet. Under har «Chris» svart: «Wow deilig!» etterfulgt av to smilefjes med hjerteformede øyne og «Har du flere bilder???»
Forslag til kort bildebeskrivelse: Skjermbilde fra en mobilsamtale der en jente blir spurt om å sende flere bilder.
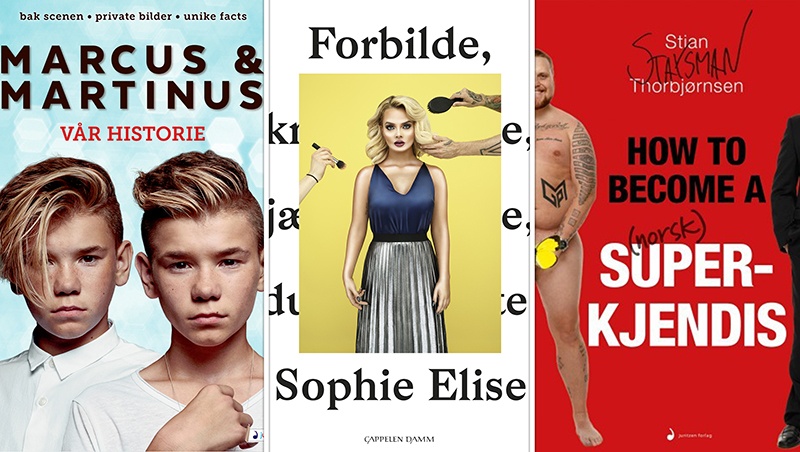
Forslag til bildebeskrivelse: Tre bokomslag ved siden av hverandre; Marcus og Martinus’ «Vår historie», Sophie Elises «Forbilde» og Stian «Staysman» Thorbjørnsens «How to become a (norsk) superkjendis».
Forslag til kort bildebeskrivelse: Bøker skrevet av Marcus og Martinus, Sophie Elise og Staysman.
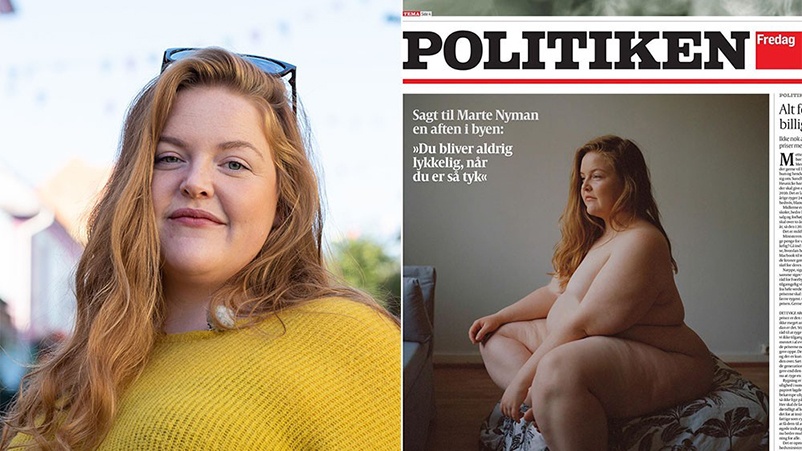
Forslag til bildebeskrivelse: Et portrettbilde av Marte Nyman ved siden av utklippet fra avissiden i Politiken der hun poserer naken, sittende i profil på en måte som gjør at man ikke ser alt. Et uthevet sitat lyder «Du bliver aldrig lykkelig, når du er så tyk».
Forslag til kort bildebeskrivelse: Marte Nyman ved siden av avisforsiden der hun poserer naken i avisen Politiken.

Forslag til bildebeskrivelse: En bevæpnet soldat sett bakfra mens han observerer et stort militær-helikopter noen meter over bakken like foran seg. Landskapet er preget av sand og stein med noen høyder i bakgrunnen.
Forslag til kort bildebeskrivelse: Soldat og militærhelikopter.

Forslag til bildebeskrivelse: En lys tallerken med en rød salatblanding bestående av av oppkuttet jordbær, vannmelon, tomat, fetaost og basilikumblader.
Forslag til kort bildebeskrivelse: Tallerken med salat.
Alle foto: NTB Scanpix og NRK
KART
Det skal lages bildebeskrivelser til alle kart som publiseres på nrk.no.
Denne beskrivelsen skrives inn i siste steg av kartlagingsprosessen i kartverktøyet Kartoteket under feltet «Beskrivelse». Der ligger også en eksempeltekst i lysegrått for å forklare hvordan en slik tekst kan skrives.
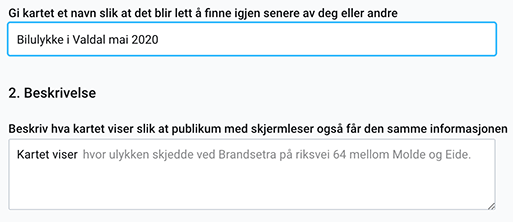
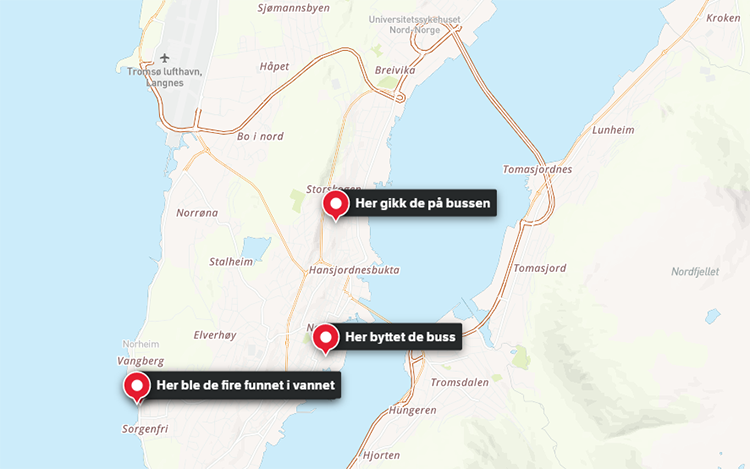
Forslag til bildebeskrivelse: Kartet viser tre punkter nær Tromsø lufthavn; Her gikk de på bussen, Her byttet de buss og Her ble de fire funnet i vannet.
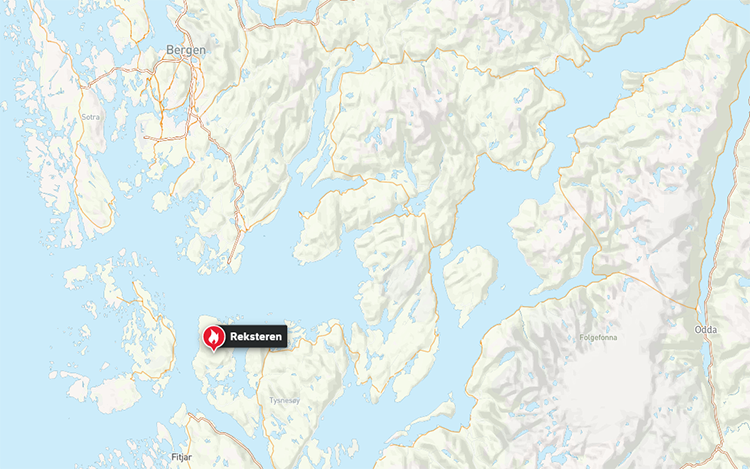
Forslag til bildebeskrivelse: Kartet viser at brannen fant sted på øya Reksteren i Tysnes kommune i Hordaland – syd for Bergen og rett nord for Stord.
ILLUSTRASJONER
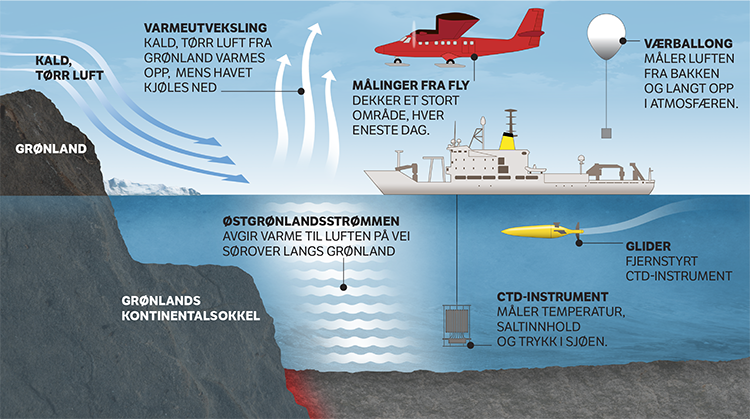
Forslag til bildebeskrivelse: Grafikk som viser de ulike metodene forskerne bruker for å måling i hav og atmosfære. Blant dem værballonger, glidere og CTD-instrumenter.

Forslag til bildebeskrivelse: En illustrasjon av et menneskehode sett i profil. Inni hodet ligger en stor, rød julekule som ser ut som en bombe, med flammer ytterst på lunta.
Bildebeskrivelser i quizer
Om du lager en quiz bør du tenke litt annerledes rundt bildebeskrivelsene. Quiz-spørsmål av typen «Hvilken fugl er dette?», med henvisning til bildet, fungerer dårlig for blinde og svaksynte om bildebeskrivelsen avslører fuglenavnet. Prøv heller å beskrive hvordan fuglen ser ut.
Last opp egne bilder til dette formålet. (Ikke rediger bilder som allerede ligger i Polopoly, da disse sannsynligvis ligger i andre artikler der fullstendig bildebeskrivelse er viktig.) Merk quiz-bildene med at de tilhører en quiz og at man derfor ikke vil avsløre hvem/hva som er avbildet.
Bildebeskrivelser på Instagram
Også på bildedelingstjenesten Instagram er det viktig å legge på bildebeskrivelser, slik at alle har mulighet til å få med seg NRK-innholdet. Tenk på hva man trenger å vite om bildet for å skjønne hvorfor det ble brukt i denne sammenhengen. Beskriv gjerne detaljer som farger, klær og omgivelser.
Instagram bruker AI-teknologi for å lage automatiske bildebeskrivelser, men disse er ofte veldig lite detaljerte: Bildet kan inneholde: 1 person, hatt og tekst.
Det er ikke veldig lett å se for seg bildet om man lukker øynene, da. Hva med å heller skrive noe sånt?:
Kong Harald vinker med en hanskekledd hånd fra slottsbalkongen. Han er ikledd svart flosshatt og dress – og en 17. mai-sløyfe som blafrer i vinden. Oppå bildet står det «GRATULERER MED DAGEN!» med stor, hvit skrift.
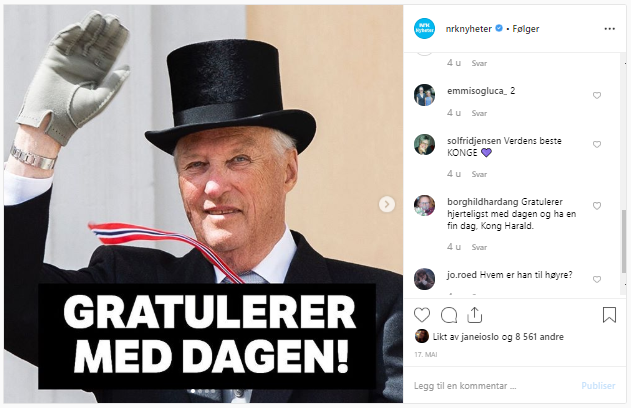
Spesielt på kontoen NRK Nyheter er det viktig at det legges inn gode bildebeskrivelser. Skriften som er lagt oppå bildet skal alltid inkluderes i bildebeskrivelsen. Ellers gir ikke bildet mening for dem som ikke kan se det.
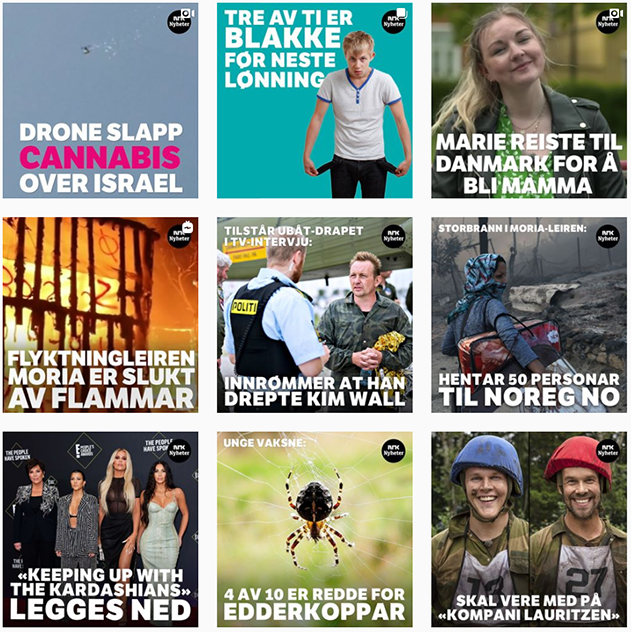
Slik skriver du inn bildebeskrivelser på Instagram-bilder
- Finn bildet ditt på Instagram, klikk på de tre prikkene øverst til høyre og velg Rediger
- Velg Rediger alternativ tekst
- Skriv inn hva man ser i bildet. Har du flere bilder, kan du legge inn en egen tekst til hvert bilde
- Når du er fornøyd med teksten, velg Ferdig øverst i hjørnet, deretter Lagre, og vips så er bildet ditt tilgjengelig for mange flere
Hvordan stoppe animasjoner og automatisk videoavspilling?
- Animasjoner og autoavspilling er bra for mange, men kan også oppleves forstyrrende/ubehagelig
- Våre nettsider og apper lages slik at de respekterer innstillingene du har satt på din dings
- Hvor vil du justere animasjon- og videoavspilling?
PC
- Trykk Windows + U på tastaturet for å åpne siden som heter hjelpemiddel
- Under Skjerm: Slå av Vis animasjoner i Windows
Mac
- Trykk (øverst til venstre i skjermen) › Velg Systemvalg
- Trykk Tilgjengelighet › Velg Skjerm (i venstremeny)
- Trykk Reduser bevegelse
iPhone / iPad
- Fra Hjem-skjermen trykker du på Innstillinger og deretter Tilgjengelighet
- Dersom du ikke finner dette ikonet kan det være at du har gjemt det litt unna
- Du kan alternativt be taleassistenten Siri om å Åpne tilgjengelighetsinnstillinger eller dra ned midt på Hjem-skjermen og søke etter Innstillinger
- Trykk på Bevegelse
- Skru på Reduser bevegelse
- Alle apper og nettsider som husker å sjekke dine innstillinger, deriblant de fra NRK, vil nå tilpasse seg ditt valg
Android
En telefon eller et nettbrett med Android kan fungere nokså ulikt, det kan derfor være forskjellige måter å skru av eller på redusert bevegelse. Fremgangsmåten under blir derfor noe omtrentlig:
- Velg Innstillinger. Dette er et valg som ligger i oversikten over alle appene dine. Forsøk å plassere en finger, eventuelt to fingre om du bruker Talkback, midt på skjermen. Dra raskt et stykke nedover på skjermen og slipp deretter opp for å vise en appoversikt som kanskje kan inkludere Innstillinger.
- Se etter valget Tilgjengelighet eller eventuelt Generelt og deretter Tilgjengelighet.
- På noen enheter finnes valget Skjerm som igjen har Reduser bevegelse, men dette kan variere. De fleste enheter skal ha støtte for det, men eldre telefoner og nettbrett kan mangle denne funksjonen. Forsøk i så fall å oppdatere telefonens programvare for å se om det kan hjelpe, og prøv igjen.
Hvordan jobber NRK med tilgjengelighet og universell utforming på nett og mobil?
Vi jobber for at NRKs innhold, nettsider, programmer for mobiler og nettbrett skal fungere like godt for alle. Uavhengig av om publikum har en funksjonsnedsettelse. Dette mener vi at er avgjørende for å oppnå vårt mål om å være en allmennkringkaster i verdensklasse.
Hva betyr dette i praksis?
Noen bruker lesebriller eller justerer på farger og forstørrelse på dingsen man er på nett med for å få en god brukeropplevelse. Andre har behov for at datamaskinen/nettbrettet/mobilen deres har en stemme som leser opp det som står på skjermen eller at de kan bruke stemmen til å finne frem med.
Vi jobber for at våre nettsider skal fungere uavhengig av om man navigerer rundt med tastatur eller mus, og at grafikk eller lyd ikke er den eneste måten vi formidler vårt innhold på.
I NRKs tjenester på nett og mobil kan man i dag ta frem undertekster, synstolkning og tegnspråk der dette er tilgjengelig.
Teknologien utvikler seg fort. Og vi får flere og flere muligheter for å tilpasse brukeropplevelsen til hver enkelt brukers behov. NRK jobber hele tiden for å utnytte dette til det beste for publikum.
Hvorfor jobber vi med tilgjengelighet?
Det er flere grunner til at vi jobber med å lage våre digitale løsninger så brukervennlige, og teknisk tilgjengelige som mulig, for alle. I Norge må alle følge diskriminerings- og tilgjengelighetsloven(DTL) som har tekniske krav slik at ingen blir utestengt fra den digitale verden. I tillegg til at NRK jobber med å følge disse kravene så har organisasjonen et mål om å være en allmennkringkaster i verdensklasse. Dette er et ambisiøst mål som krever at NRK må være folks førstevalg. Uavhengig av om man har en funksjonsnedsettelse, hva slags digitalt ferdighetsnivå man har eller hvilken «dings» man bruker.
Hvordan jobber vi med tilgjengelighet?
Kompetansebygging og kvalitetssikring er de to overordnede satsningsområdene for å lage gode, digitale brukeropplevelser for alle. I tillegg til produksjon og distribusjon av de fire tilgjengelighetstjenestene teksting, lydtekst, tegnspråktolking og synstolking. Det strategiske arbeidet med tilgjengelighet startet for alvor da NRK i november 2014 fikk en Tilgjengelighetssjef, og det mer tekniske arbeidet på digitale plattformer våren 2017 da NRK ansatte en Digital tilgjengelighetsekspert (les mer om Kristoffer Lium her).
NRKs toppledergruppe vedtok i 2022 et rammeverk for mangfold, og her er tilgjengelighet en viktig del. Som en del av denne satsningen gikk Siri Antonsen i2024 inn i en stilling for å lede dette arbeidet, og Kristoffer Lium overtok hennes stilling som Tilgjengelighetssjef.
Selv om økt kunnskap og bevissthet rundt disse tingene forhåpentligvis gjør det stadig lettere for publikum så vil vi gjerne høre fra deg om du har innspill. Kontakt oss i så fall gjerne på [email protected].
Hørbarhet
Hva er hørbarhet?
Hørbarhet er subjektivt. Det finnes ikke noen standard for hørbar lyd. Det finnes derfor ingen verktøy eller dataprogrammer som kan sikre eller kontrollere hørbarhet.
Hvordan jobber NRK med hørbarhet?
- NRK har en hørbarhetspolitikk som sier at talen skal prioriteres i lydmiksen
- Det er i dag nærmere en million hørselshemmede i Norge. Vi ser at nordmenn ofte bruker innholdet vårt i mer støyende omgivelser enn i en dagligstue. Det er derfor viktig for oss å jobbe med hørbarhet slik at så mange som mulig oppfatter talen i våre programmer.
- Vi følger med på den teknologiske utviklingen og håper at vi i fremtiden kan gi publikum muligheten til selv å tilpasse lydbildet når de bruker NRK-TV
- Hvis du opplever at det er vanskelig å oppfatte hva som blir sagt i et program, så vil vi gjerne høre fra deg. Kontakt NRK på [email protected] eller på telefon 23047000.
Hva er våre retningslinjer for hørbar lyd?
Handlingsplan
Handlingsplan for økt universell utforming i NRKs bildeprogrammer 2025-2028
I handlingsplanens periode vil NRK prioritere universell utforming og tilgjengelighet i NRK TV. Vi ser et behov for teksting og tegnspråktolking av digitale strømmer som kun finnes i NRK TV, samt flere lydspor for direkte og forhåndsprodusert innhold. Valgbare lydspor er en forutsetning for blant annet å kunne tilby tjenester som lydtekst og tydeligere tale i NRK TV. Dette er et omfattende og langsiktig arbeid som vil kreve ny teknisk infrastruktur og utvikling av tilgjengelighetstjenester på digitale plattformer, men det vil gi muligheter for økt tilgjengelighet og bedre tjenester i NRKs innhold. I tillegg skal vi i den kommende perioden prioritere å videreutvikle NRK TV slik at det skal bli enda enklere for alle å finne frem i NRKs strømmetjeneste og ny funksjonalitet for å justere avspillingshastighet.
Universell utforming i en digital mediehverdag
Publikum bruker i økende grad digitale plattformer for å velge hva de vil se og høre, og det er derfor viktig at NRK leverer godt innhold på NRK TV, NRK Radio og nrk.no. Overgangen fra tradisjonell kringkastet TV til digitale plattformer gir mange muligheter, men også flere utfordringer for medietilbydere slik som NRK. Digitale plattformer krever at vi utvikler nettsider og apper for ulike mobiler, nettbrett, datamaskiner og smart-TV-er, og krever avansert teknisk infrastruktur for strømming, personalisering og tilgjengelighetstjenester. Dette krever mer av publikum, men gir også nye muligheter som vi jobber kontinuerlig med å utvikle og veilede publikum i å ta i bruk.
Kunstig intelligens (KI) og tilgjengelighetstjenester
Kunstig intelligens vil spille en viktig rolle for å kunne øke produksjon av tilgjengelighetstjenester de kommende årene. Samtidig medfører bruk av KI-verktøy nye utfordringer. KI-modeller vil for eksempel gjøre det mulig å produsere undertekster raskere og i større skala, men samtidig vil automatisk generert tekst inneholde feil eller misforståelser. Dette gjør at KI-generert innhold må kvalitetssikres manuelt for å bekrefte at det er korrekt. For å møte utfordringene knyttet til bruk av KI har NRK utarbeidet egne retningslinjer på dette området, der formålet med retningslinjene er at de skal bidra til ansvarlig, lovlig og etisk bruk av KI.
NRKs rammeverk for mangfold
Rammeverk for mangfold er en overordnet plan som beskriver hvordan NRK skal jobbe for å sikre mangfold i både innholdet vi lager og internt i organisasjonen. Rammeverket for mangfold er NRKs plan for å sikre at alle i Norge kan kjenne at NRK er relevant for en selv. Alle tilhører mangfoldet i Norge, men noen grupper er spesielt underrepresentert eller krever økt fokus. Vi har derfor valgt å spesielt løfte flerkulturelt mangfold, funksjonsmangfold, LHBT+ og språkmangfold som også inkluderer minoritetsspråk og tegnspråk.
Brukerråd
NRKs eget brukerråd, bestående av representanter med funksjonsnedsettelse, møtes ved jevne mellomrom for å gi gode råd og innspill. Både når det gjelder mangfold og tilgjengelighet for våre digitale produkter og innhold. Mer om NRKs brukerråd