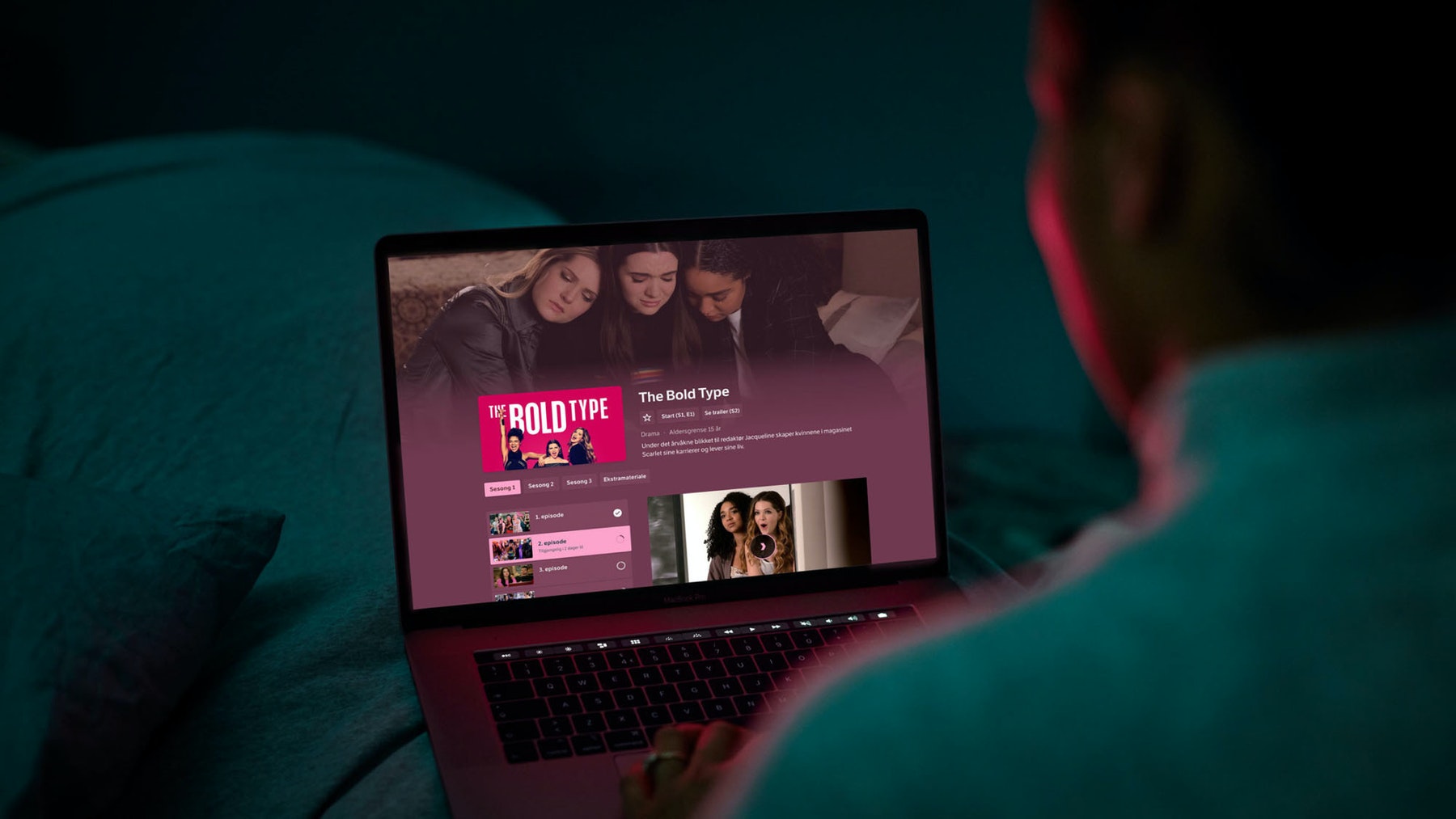
Kom i gang
NRK TV er vår strømmetjeneste for TV. Her kan du enkelt se TV direkte, eller velge blant mer enn 200 000 programmer du kan se når du vil. Tjenesten er tilgjengelig på mange ulike «dingser».
Slik ser du NRK TV
Strømmetjenesten NRK TV er tilgjengelig på mange ulike skjermer.
- Hvor vil du se NRK TV?
Datamaskin
- Åpne en nettleser og gå til tv.nrk.no
- Tips: Opprett profil for bedre funksjonalitet
- Se også: Kom i gang med NRK TV
Mobil/nettbrett
Det er mulig å bruke nettleseren på telefonen, men den beste brukeropplevelsen tilbyr vi i egne NRK TV-apper på mobil.
- Hvilken dings bruker du?
iPhone/iPad
- Last ned NRK TV i App Store
- Tips: Opprett profil for bedre funksjonalitet
- Se også: Kom i gang med NRK TV
Android
- Last ned NRK TV i PlayStore
- Tips: Opprett profil for bedre funksjonalitet
- Se også: Kom i gang med NRK TV
Apple TV
- Åpne App Store › Søk etter NRK TV › Trykk Hent
Android TV
- Start Google Play på din Android TV
- Skriv NRK i søkefeltet
- Velg Installer
Smart-TV
- På Smart-TV varierer det veldig hvordan du får tilgang til NRK TV. Dette skyldes at de ulike produsentene velger ulike løsninger.
- Finner du ikke NRK TV? Se om du finner Apper › Søk opp NRK TV › Hent/Installer.
- Se hvilke enheter som støtter NRK TV
Mottakerboks fra distributør
På de fleste nyere mottakerbokser fins det en NRK TV-app forhåndsinnstallert. Ta kontakt med din distributør om du trenger hjelp til å finne frem.
Dette finner du i NRK TV
Logg på
Logg på for tilgang til flere funksjoner. Blant annet fortsette der du slapp og finne igjen favoritter på tvers av dine enheter.
Forsiden
Her finner du aktuelle programmer. Dersom du er logget inn får du oversikt over ditt innhold og sist sette programmer.
Søk og kategorier
Søk etter programtittel, tekst, eller omtale. Ingen treff? Prøv å søke på bokmål eller nynorsk. Her kan du og bla i kategorier.
Direkte
Her finner du våre kanaler, og direktesendinger. Se det som sendes akkurat nå.
TV-guide
I programoversikten kan du se hva som sendes i dag, fremover eller tilbake i tid.
Alderskontroll
Opprett NRK-profiler og barneprofiler for å sette alderskontroll. Da følger alderskontrollen med på alle enhetene dine.
Rediger alderskontroll på innlogging.nrk.no.
Få flere fordeler når du bruker NRK TV med egen profil/bruker
Hvordan lage en NRK-profil/bruker?
- Åpne NRK-innlogging › Følg stegene.
- Du vil motta e-post med lenke til valgfri verifisering.
- Du er nå logget inn på NRK Radio, NRK TV og nrk.no.
- Se fordelene ved å være innlogget her.
Din profil vil bli slettet dersom du ikke er innlogget i løpet av et år.
Tips: Bruk en personlig e-post konto når du registrerer deg.
Da slipper du å risikere å miste tilgang om du f.eks. bytter jobb.
Hva er fordelene med å være innlogget hos NRK?
- Du får tilgang til en rekke funksjoner som vil gjøre opplevelsen din bedre og enklere
- Opplevelsen blir mer personlig og tilpasset dine ønsker og interesser
- Du logger inn med samme brukernavn og passord i hele NRK, men funksjonaliteten varierer mellom de ulike plattformene
- Innloggingstjenesten er under utvikling og vil bli utvidet med nye fordeler fortløpende
Fordeler ved å være innlogget i NRK TV
- Favoritter
Du kan favorittmarkere TV-programmer ved å klikke ved siden av programtittelen. Favorittprogrammene dine legger seg i Mitt innhold. Mitt innhold er tilgjengelig som en egen side på Android, iOS og nettleser, mens andre plattformer kun har Mitt innhold på forsiden. Når du har favorittmarkert en serie flyttes denne til toppen hver gang det kommer nye episoder.- Du kommer til Mitt innhold ved å klikke på Logg inn (eller ditt navn hvis du allerede er logget på)
- Fortsett der du slapp
På Mitt innhold-siden ligger også serier eller programmer du har begynt å se på, slik at det skal bli lettere å finne dem igjen senere - Fjern fra Mitt innhold
Du kan fjerne programmer fra Mitt innhold ved å klikke på og velge Fjern fra Mitt innhold. Du kan også fjerne favorittmarkeringer. Klikk på og bekreft at du vil fjerne - Historikk
På Min profil-side i nettversjonen vil du finne en historikk-knapp. Her vises alle programmer du har sett eller startet på mens du har vært innlogget
Fordeler ved å være innlogget i NRK Radio
- Favoritter
- Du kan favorittmarkere programmer og finne dem igjen på tvers av alle plattformer.
- På iOS og Android finner du programmene i hyllen Mitt innhold på forsiden og ved å trykke på brukernavnet ditt i bunnmenyen
- I nettleser finner du programmene du har markert i hyllen Mitt innhold og ved å trykke på brukernavnet ditt i toppmenyen
- Du kan favorittmarkere programmer og finne dem igjen på tvers av alle plattformer.
- Mitt innhold
- På iOS og Android kan du trykke på brukernavnet ditt i bunnmenyen for å finne igjen markerte favoritter, nedlastet innhold, kø og lyttehistorikk
- Ved å logge inn vil du få mulighet til å følge ønsket innhold. Dette innholdet vil da synes på forsiden under overskriften «mitt innhold» og på din profilside
- I «mitt innhold»- hyllen på forsiden vil innhold du følger sortere seg slik at den serien med nyest innhold vil ligge først. Nytt innhold i en serie du følger vil vises med en ny-tag (en blå sirkel med teksten ny i). Mitt innhold vil i tillegg inneholde serier du har lyttet til.
- Avstemning
- Delta i avstemninger og spørsmålsstillinger stilt av redaksjonene under sendingen (iOS og Android. Kommer for nettleser)
- Fortsett der du slapp
- Vi tar nå vare på fremdriften din på programmer, slik at du kan fortsette der du slapp på tvers av alle plattformer (iOS, Android og Nettleser)
- På mobil finner du fremdrift samt lyttehistorikk ved å trykke på brukernavnet i bunnmenyen og deretter fanen Historikk
- Legge sendinger i avspillingskø (iOS og Android. Kommer til nettleser)
Fordeler ved å være innlogget i NRK.no
- Favoritter
Du kan lagre innhold du vil lese senere ved å klikke på når du er inne i en artikkel. Da vil artikkelen legge seg i favoritter-fanen din på Min side - Statistikk
I statistikk-fanen på Min side kan du se hvor mange nrk.no-artikler du har lest de siste 30 dagene. Du får også opp et diagram som viser hvor mange artikler du har lest innen de ulike kategoriene «Samfunn», «Helse og Livsstil», «Dyr og natur», «Verden», «Kultur og underholdning», «Sport» og «Vitenskap og teknologi». Alle tallene sammenlignes med gjennomsnittet for nrk.no-leseren. - Nyhetsbrev
Når du er innlogget kan du enkelt melde deg av og på ulike nyhetsbrev fra NRK - Stemmegivning
Du kan gi dine stemmer under eventer som Stjernekamp, MGP osv. på NRK.no
Hvordan logge på Min profil?
- Hvor skal du logge inn?
NRK.no
- Trykk på Logg inn øverst til høyre på skjermen og deretter på Logg inn
- Fyll inn e-post og trykk Neste
- Fyll inn passord og trykk Neste
- Hvis du ikke husker passord, trykk på Glemt passord og følg instruksjonene
NRK TV på iPhone
- Start NRK TV-applikasjonen og trykk på «Logg inn» nederst til høyre og deretter «Logg inn» på skjermen.
- Fyll inn e-post og trykk Neste
- Fyll inn passord og trykk Neste
- Hvis du ikke husker passord, trykk på Glemt passord og følg instruksjonene
NRK TV på Android
- Start NRK TV-applikasjonen og trykk på «Logg inn» nederst til høyre og deretter «Logg inn» på skjermen.
- Fyll inn e-post og trykk Neste
- Fyll inn passord og trykk Neste
- Hvis du ikke husker passord, trykk på Glemt passord og følg instruksjonene
NRK Radio på iPhone
- Start NRK Radio-applikasjonen og trykk på Min side nederst til høyre og trykk på Fortsett
- Fyll inn e-post og trykk Neste
- Fyll inn passord og trykk Logg inn
- Hvis du ikke husker passord, trykk på Glemt passord og følg instruksjonene
NRK Radio på Android
- Start NRK Radio-applikasjonen og trykk på Min side nederst til høyre og Logg inn
- Fyll inn e-post og trykk Neste
- Fyll inn passord og trykk Logg inn
- Hvis du ikke husker passord, trykk på Glemt passord og følg instruksjonene
Apple TV / Android TV / Smart-TV
- Etter at du har startet NRK TV-applikasjonen på din Apple TV, Android TV eller smart-tv, trykk på Logg inn
- Du vil nå få presentert en aktiveringskode
- Via nettleser på din mobil/nettbrett eller datamaskin gå inn på siden nrk.no/aktiver
- Hvis du er automatisk pålogget, skriv inn aktiveringskoden som du har fått presentert på skjermen
- Hvis du ikke er automatisk pålogget, så må du følge stegene for pålogging. Når pålogging er gjennomført vil du få presentert skjermbilde for å skrive inn aktiveringskoden
Hvorfor må jeg oppgi så mange opplysninger for å opprette Min profil?
- Når du registrerer deg vil vi vite noen ting om deg. Dette er ikke en kommersiell tjeneste, og informasjonen vi ber om ønsker vi kun for å kunne tilby deg en bedre tjeneste.
Navn
- Vi ønsker å vite navnet ditt for å kunne tiltale deg på en personlig måte
- For eksempel står fornavnet ditt i øverste høyre hjørne når du er logget inn, slik at dersom dere er flere som deler en maskin er det lett å se hvem som er logget inn for øyeblikket
- Hvis vi vet navnet ditt kan vi kan også tiltale deg med navn i for eksempel e-poster
Alder
- Opplysningene hjelper oss i å vite hvordan folk i ulike aldersgrupper bruker NRK, og om vi lager nok innhold til alle
- Vi ønsker å nå godt ut til alle aldersgrupper, barn som voksne
- Er du voksen lagrer vi kun ditt fødselsår, ikke dag og måned. Er du barn lagrer vi full fødselsdato for å vite når du fyller år
- Foreldre og foresatte skal være sikre på at det er trygt for barn
E-postadresse
- E-postadressen din blir brukernavnet ditt, og det er en sikkerhet i å få bekreftet at adressen er din (hvilket vi gjør under registreringsprosessen)
- Vi trenger den også for å kunne kommunisere med deg
- Vi vil aldri dele e-postadressen din med noen, eller sende deg e-poster du ikke vil ha.
Brukerkontoinformasjon
- På Min profil finnes det mer informasjon som kan fylles ut: Etternavn, Postnummer og Kjønn
- Det er valgfritt å fylle ut disse opplysningene
- Vi benytter deler av denne informasjonen til å analysere hvordan våre tjenester og vårt innhold brukes fra et demografisk perspektiv.
Kan jeg slette brukeren fra Min profil?
- Når du er pålogget din bruker, kan du slette denne fra siden Min profil
- Hvis du sletter din bruker, så vil alle opplysninger bli fjernet
- Vi kan ikke gjenopprette en slettet bruker
- Hvis du har slettet din bruker, så kan du opprette en ny med samme e-postadresse
Hva skjer med favorittprogrammene mine når jeg logger ut?
- Når du logger ut vil du ikke lenger kunne se hvilke programmer du har favorittmarkert
- Fortvil ikke, de er lagret og vil dukke opp neste gang du logger inn – uavhengig av plattform
Koster det noe å opprette en profil?
Det er helt gratis å opprette en profil i NRK
Hvordan finner jeg et program jeg ønsker å se?
- Hvis programmet er sendt nylig finner du det enten ved å se i programguiden, ved å søke eller ved å se etter det på forsiden.
- Hvis det er arkivinnhold kan du søke etter programmet.
- For å søke trykker du på søk og skriver inn din søketekst.
- Du kan søke og få treff på tittel eller medvirkende.
Pålogging
Logg på NRK for å få tilgang til en rekke funksjoner som vil gjøre opplevelsen din bedre og enklere.
Hvordan oppretter jeg en NRK-profil?
- Opprett en NRK-profil på innlogging.nrk.no
- Fyll ut feltene og trykk Neste.
- Les gjennom vilkårene og trykk Godta vilkår og opprett profil.
- Du har nå opprettet en NRK-profil, trykk Ferdig.
Du kan nå logge på med NRK-profilen i NRK TV ved å følge stegene i spørsmålet under.
Hvordan logger jeg på NRK TV?
På TV-en
- Velg Logg på NRK i appens hovedmeny.
- Trykk Logg på eller opprett profil.
- Skann QR-koden med kameraet på mobilen eller nettbrettet ditt.
Følg stegene, logg på hvis du ikke er det, og legg til profilen(e) på TV-en. - Alternativt kan du bruke aktiveringskoden ved å trykke Logg inn uten QR-kode på TV-en. Tast inn aktiveringskoden på nrk.no/aktiver i en nettleser og trykk Aktiver.
På mobil eller nettbrett
- Velg Logg på i hovedmenyen nederst på skjermen.
- Trykk Fortsett og logg på med din NRK-profil. Har du ikke en NRK-profil kan du se hvordan du oppretter en i spørsmålet over.
Hvorfor skal jeg logge på i NRK TV?
Når du logger på NRK, blir tjenestene våre enda enklere å bruke. Du får mulighet til å pause innhold og fortsette på en annen enhet, du kan delta i konkurransene våre og stemme under direktesendinger, du kan strømme serier på reise i EØS, og du kan velge hvilket distrikt du ønsker å se nyheter fra.
I tillegg løfter vi frem spennende titler og gode anbefalinger, basert på hva du har sett, lest, lyttet til – og satt pris på tidligere.
Det er helt valgfritt å logge på NRK og det koster ingenting.
Bruk
Spørsmål og svar om NRK TV.
Hvor er TV-guiden på mobil/nettbrett?
- Åpne NRK TV-appen › Trykk Direkte ›
Hvordan spoler jeg tilbake i direktesending?
- I direktesendingene kan du når som helst gå inntil tre timer tilbake i sendingen for den aktuelle kanalen du har valgt.
- Spol selv ved å dra i den røde sirkelen på tidslinja i avspillervinduet eller:
- Hvis du benytter nettleser, trykk på lenkene under avspilleren som angir stikkord for sendingen
- Hvis du benytter våre apper, trykk på programtittel i programoversikt
- Spol selv ved å dra i den røde sirkelen på tidslinja i avspillervinduet eller:
- Via NRK TV applikasjonen på smart-tv er det kun mulig å starte programmet fra begynnelsen, eller å bruke 30 sekund fram/tilbake knappene.
Hvor lenge er TV-programmer tilgjengelige?
- Tilgjengeligheten i NRK TV varierer fra program til program. Noen programmer har vi nettrettigheter til i bare noen dager, mens andre vil være tilgjengelige for alltid.
- Du kan se informasjon om tilgjengeligheten til hvert enkelt program ved å søke opp det aktuelle programmet og bla ned til Mer informasjon
- Nyhetssendinger og andre egenproduksjoner er som oftest alltid tilgjengelig
- Noen programmer vil være tilgjengelige i Norge men ikke i utlandet
- Hvis du savner opptak av et program, kontakt NRK Publikumsservice
Arkiv
- NRK har inngått en avtale som lar oss publisere egenprodusert arkivinnhold som ble laget før 1997
- Denne arkivavtalen har en ramme på hvor mye arkivinnhold som kan ligge ute samtidig. Arkivinnhold som tidligere har vært tilgjengelig, kan derfor være avpublisert nå
- Er det et spesielt program fra arkivet du savner, kan du kontakte NRK Publikumsservice.
Hvordan begrense datamengden NRK TV-appen bruker?
Videokvaliteten/datamengden justerer seg etter enhet og nettverksforbindelse. Hvis du er på mobilt bredbånd, kan det være lurt å begrense mengden data når du strømmer. Sjekk kostnadene og begrensningene forbundet med ditt abonnement.
- Vil du manuelt begrense datamengden, så er dette mulig i iOS og Android-appene:
- Åpne NRK TV-appen › Trykk Logg inn eller ditt navn (til høyre)
- Trykk › Velg Automatisk, Lav, Medium, Høy, Høyere eller Best.
Obs! Bruker du Chromecast overstyrer denne videokvaliteten du har valgt.
Hvordan opphever jeg alderskontroll i NRK TV?
Du kan fjerne alderskontroll ved å gå til innlogging.nrk.no. Du må være logget på for å fjerne alderskontrollen.
- For å fjerne alderskontroll på din egen NRK-profil, trykk Alderskontroll i NRK TV. Sett alderskontroll på Av.
- For å fjerne alderskontroll på barneprofil, trykk Rediger og legg til barneprofiler. Klikk på barnet du ønsker å endre. Sett alderskontroll på Av.
Hvordan bruke Chromecast med NRK TV?
- Åpne NRK TV-appen eller tv.nrk.no på mobil, nettbrett eller datamaskin og finn programmet du vil se
- Trykk i videovinduet › Velg TV/skjerm/enhet du vil sende til
- Programmet spilles nå på valgt skjerm
- Avspillingen kan styres fra enheten du chromecaster fra – enten det er mobilen, nettbrettet eller datamaskinen
Kan jeg se nyheter fra mitt distrikt når jeg ser NRK1 i NRK TV?
Du kan velge hvilket distrikt du vil se nyheter fra når du ser på NRK1 i NRK TV-appen.
- Gå til innlogging.nrk.no.
- Sørg for å være logget på med samme NRK-profil som på TV-en.
- Trykk på Lokalt innhold.
- Velg distriktet du ønsker å få distriktsnyheter fra på NRK1 og trykk Lagre.
Valget ditt følger deg i NRK TV på alle enhetene der du er logget på med profilen din. Valget gir deg også distriktsnyheter på forsiden av nrk.no.
Alle våre distriktsnyheter kan sees direkte på seriesiden til hvert distrikt i NRK TV. For eksempel: https://tv.nrk.no/serie/distriktsnyheter-nordland
Om du søker på «distriktsnyheter» kan du enkelt finne ditt distrikt. Dersom du logger på kan du også favorittmerke ditt distrikt, slik at det blir enklere å finne tilbake til.
Funksjonen for å få distriktsendinger fra valgt distrikt på NRK1 er tilgjengelig på alle plattformer (krever pålogging med NRK-profil) bortsett fra AppleTV 3, Telenor T-We (alle modeller) og RiksTV Smart Box II/III.
Profiler
Gi alle i husstanden sine helt egne profiler. Barna kan også velge sin egen avatar, få alderstilpassede forsider og man kan sette alderskontroll på hver enkelt profil.
Hvordan får jeg barneprofiler i NRK TV?
For å opprette en barneprofil må du først ha en NRK-profil som vi kan knytte barneprofilen til. Se hvordan du oppretter en NRK-profil her.
En NRK-profil kan opprette flere barneprofiler og dele tilgangen til disse med andre NRK-profiler barnet kjenner og ser på NRK TV hos (f.eks. besteforeldre).
Deling av barneprofil kan du lese om her.
For å opprette barneprofil på TV-en
- Sørg for å være pålogget med en NRK-profil.
- Gå til navnet ditt i hovedmenyen.
- Trykk på knappen Legg til profil.
- Skann QR-koden med kameraet på mobil eller nettbrett. Logg på hvis du ikke allerede er det.
- På mobilen/nettbrettet trykker du på Opprett ny barneprofil.
- Fyll ut skjemaet og trykk Lagre. Barna vil få alderstilpasset innhold i NRK Super og NRK TV.
- Ny(e) barneprofil(er) dukker opp på TV-en og kan tas i bruk.
For å opprette barneprofil i en nettleser
- Gå til innlogging.nrk.no (sørg for å være logget på med NRK-profilen som skal opprette barneprofil).
- Trykk Rediger og legg til barneprofiler.
- Les gjennom vilkårene for å opprette barneprofiler og trykk Jeg godkjenner.
- Fyll ut skjemaet og trykk Lagre. Barna vil få alderstilpasset innhold i NRK Super og NRK TV.
- Ny(e) barneprofil(er) dukker opp på TV-en innen kort tid. På enkelte TV-er kan det ta opptil én time før barneprofilene dukker opp på TV-en.
Hvordan kan jeg legge til flere NRK-profiler på samme TV?
For å logge på flere NRK-profiler på samme TV:
- Sørg for å være logget på med en NRK-profil før du skal logge på flere profiler.
- Velg navnet ditt i hovedmenyen.
- Trykk på knappen Legg til profil.
- Skann QR-koden eller logg på med aktiveringskode.
- Den nye profilen du logget på med skal nå dukke opp på TV-en sammen med profilen som var logget på fra før.
Hvordan kan jeg dele barneprofilene med en annen foresatt?
Du kan dele barneprofiler med andre du ønsker at skal kunne benytte seg av barneprofilen på sine enheter. F.eks. besteforeldre eller andre foresatte.
Du kan trekke tilbake delingen når som helst. Det er kun den som har opprettet barneprofilen som kan redigere den.
For å dele fra NRK TV-appen på mobil eller nettbrett
- Trykk på navnet ditt i bunnmenyen og trykk deretter på tannhjulet øverst til venstre.
- Trykk på barneprofilen du ønsker å dele.
- Trykk Del barneprofil og velg personen du ønsker å dele barneprofilen med.
For å dele fra NRK TV-appen på TV-en
- Gå til Rediger profil og velg barnet du ønsker å redigere.
- Skann QR-koden. Det er kun den som har opprettet barneprofilen som får tilgang til å redigere barnet.
- Trykk Del barneprofil og velg personen du ønsker å dele barneprofilen med.
For å dele fra en nettleser
- Gå til innlogging.nrk.no. Sørg for å være pålogget med din NRK-profil.
- Trykk «Rediger og legg til barneprofiler».
- Under barneprofilene dine, ligger det en seksjon med tittel Knytt barna dine til flere voksne!. Trykk Del barneprofil.
- Velg barna du ønsker å dele. Trykk Del barneprofil og velg hvordan og hvem du vil dele barneprofilen(e) med.
Hvorfor spør NRK TV om «Hvem ser?»
Når flere profiler og barneprofiler er logget på samme enhet, spør vi om hvem som ser for å forsikre oss om at vi viser rett innhold til rett person.
Hvilke fordeler får jeg ved å opprette barneprofiler og logge inn flere voksne på samme enhet?
Fordelene med flere profiler er at man ikke lenger trenger å blande favorittene sine og hva man ser på én og samme profil. Nå kan du i stedet få en helt egen profil, hvor kun ditt favorittinnhold vises. Barna kan også velge sin egen avatar, få alderstilpassede forsider og man kan sette alderskontroll på hver enkelt profil.
Hvordan aktiverer jeg alderskontroll på en profil?
På en NRK-profil (for voksne og tenåringer)
- Gå til innlogging.nrk.no (sørg for å være logget på med NRK-profilen som skal få alderskontroll)
- Trykk på Alderskontroll i NRK TV.
- Skru på Alderskontroll.
- Velg aldersgrense for hvilket innhold som skal blokkeres.
- Trykk Lagre.
På en barneprofil
- Gå til innlogging.nrk.no (sørg for å være logget på med NRK-profilen som har opprettet barneprofilen som skal få alderskontroll).
- Trykk Rediger og legg til barneprofiler.
- Her vil du se en oversikt over hvilke barneprofiler som er tilknyttet din NRK-profil. Velg barnet du ønsker å sette alderskontroll på.
- Skru på Alderskontroll.
- Velg aldersgrense for hvilket innhold som skal blokkeres.
- Trykk Lagre.
Tilgjengelighet
Har du behov for teksting, synstolking eller lydtekst?
Hvordan finner jeg lydtekst?
- Hvilken dings bruker du?
TV
- Hvilken leverandør har du?
RiksTV
- Kanal 997 – NRK1 lydtekst
- Kanal 996 – NRK2 lydtekst
- Kanal 995 – NRK Super / NRK3 lydtekst
Altibox
- Kunder som ikke har sortert kanallisten finner kanalene før NRK Tegnspråk.
- Kunder som har sortert kanallisten vil finne kanalene bakerst i kanallisten.
- Husk at du selv kan sortere kanallisten fra innstillinger.
Telenor IPTV
- Kanal 395 – NRK Super / NRK3 lydtekst
- Kanal 396 – NRK2 lydtekst
- Kanal 397 – NRK1 lydtekst
Telenor (kabel)
- Kanal 396 – NRK1 lydtekst
- Kanal 397 – NRK2 lydtekst
- Kanal 398 – NRK Super / NRK3 lydtekst
Allente (kabel)
- Kanal 163 NRK1 lydtekst
- Kanal 164 NRK2 lydtekst
- Kanal 165 NRK Super / NRK3 lydtekst
Telia
- Kanal 152 – NRK1 lydtekst
- Kanal 153 – NRK2 lydtekst
- Kanal 154 – NRK Super / NRK3 lydtekst
iPhone / iPad
For å kunne få opplest undertekster på innhold hos NRK, må du aktivere skjermleseren VoiceOver i tillegg til å starte avspilling av videoer med undertekst. VoiceOver skrus enkelt på, men kan også like raskt skrus av igjen om du ikke har behov for denne funksjonaliteten til daglig.
Det er mulig å få lydtekst i både appen NRK TV og på nettsidene tv.nrk.no. Om du har en telefon eller et nettbrett som ikke har siste iOS-versjon så kan det hende lydtekst ikke vil fungere i appen eller at Innstillinger-valgene ser litt annerledes ut. Forsøk derfor å bruke NRK TV i Safari om dette ikke fungerer i appen. Om du bruker VoiceOver til daglig kan du hoppe over punkt 1 og 3.
- Gå til Innstillinger, Tilgjengelighet og Tilgjengelighetssnarvei(nederst på denne siden). Her huker du kun av for VoiceOver. Om Lupe også er huket av bør denne haken fjernes for å gjøre det enklest mulig å skru av VoiceOver. Vi anbefaler å lese under «Kort informasjon om skjermleseren VoiceOver» lenger ned for deg som ikke har brukt denne tidligere.
- Dersom du bruker den nedlastede appen NRK TV, altså ikke nettsiden, så må VoiceOver få beskjed om å videreformidle underteksten som tale og/eller punktskrift. Gå til Innstillinger, Tilgjengelighet, VoiceOver og Detaljnivå. Langt ned skal Mediebeskrivelser ligge som et valg. Om du skal bruke lydtekst på våre nettsider bør Mediebeskrivelser være skrudd av, men for at dette skal fungere i appen må Tale være valgt.
- Under Innstillinger, Tilgjengelighet og VoiceOver kan du kontrollere talehastighet, velge stemme og gjøre en rekke andre tilpasninger.
- Åpne NRK TV om du har lastet ned appen. Alternativt kan du åpne Safari eller en annen nettleser, trykke øverst i adressefeltet, skrive inn «tv.nrk.no» og trykke på «Gå»-tasten nederst til høyre på tastaturet.
- Velg et program du vil se, kontroller at undertekst er skrudd på og aktiver gjerne fullskjermvisning. Både undertekst- og fullskjermknappen ligger nederst i videobildet. Om ingen av knappene vises, trykk på videobildet for å vise knappene og trykk på pause om du ønsker å forhindre at knappene automatisk skjules.
- Når du er klar for å se på videoen, trykk tre ganger på sideknappen eller Hjem-knappen under skjermen på eldre enheter, for å aktivere VoiceOver. Om det dukker opp en liten meny med flere valg enn VoiceOver, så har du aktivert flere tilgjengelighetssnarveier. Trykk på Avbryt og les den grunnleggende informasjonen om VoiceOver under denne fremgangsmåten.
- Telefonen vil nå begynne å snakke. I starten vil den si «VoiceOver på» og et par ting til før den går i gang med å lese underteksten. Det er mulig å blant annet justere volum, stemme og talehastighet. Dette kan gjøres raskt med egne VoiceOver-bevegelser på skjermen, men du kan også tilpasse dette og mer til ved å gå til enhetens Innstillinger, Tilgjengelighet og VoiceOver.
Du kan når som helst skru av VoiceOver på samme måte som du skrudde den på. Altså trippelklikke på sideknappen eller Hjem-knappen under skjermen på de modellene som har dette.
Kort informasjon om skjermleseren VoiceOver:
Det er viktig å vite at når denne funksjonen er skrudd på, så blir berøringsskjermen helt annerledes å bruke. Det er ikke noe man må forholde seg til om man starter skjermleseren direkte ved å trippelklikke på en fysisk knapp som beskrevet over, men om man ønsker å ha rask tilgang til flere tilgjengelighetssnarveier fra denne snarveien så må man kunne utføre et vanlig trykk på «tilgjengelighetssnarvei-menyen for å slå av VoiceOver igjen..
For å trykke på noe på skjermen med VoiceOver aktivert, legger du først fingeren på det du vil trykke på. Dette elementet vil da få en svart ramme rundt seg og talen vil si hva du har trykket på. Om du igjen trykker to ganger raskt etter hverandre med en finger ett eller annet sted på skjermen, så utføres et trykk på samme måte som om du skulle trykket en gang på det inrammede området som er markert uten VoiceOver aktivert. Slik er det fordi man skal kunne bruke skjermen selv om man ikke ser hva denne viser visuelt.
Mobil / nettbrett
For å kunne få opplest undertekster på innhold hos NRK, må du ha aktivert en skjermleser samtidig som du spiller av video med undertekst. Talkback, som er den vanligste skjermleseren, kan skrus enkelt på, men kan også like raskt skrus av igjen om du ikke har behov for en skjermleser til daglig.
Det er mulig å få lydtekst i både appen NRK TV og på våre nettsider.
Det er mange telefon- og nettbrettprodusenter som lager sin egen Android-utgave. Dette gjør at det er vanskelig å lage en eksakt beskrivelse av hva som skal til for å aktivere Talkback. Denne fremgangsmåten vil forsøke å dekke de vanligste telefonene og nettbrettene.
- Aktiver tilgjengelighetssnarvei for å raskt kunne skru av og på Talkback. Forsøk å holde inne volum opp- og volum ned-tastene samtidig i 3 sekunder. Det er den vanligste snarveien. Hvis ikke dette fungerer, gå til instillinger og let etter Tilgjengelighet og et valg for å aktivere denne snarveien. Merk at det er en snarvei du bør aktivere under instillinger, ikke Talkback.
- Under Talkback-valget under Tilgjengelighet i telefonens/nettbrettets instillinger, kan du kontrollere talehastighet, talevolum, velge stemme og gjøre en rekke andre tilpassninger.
- Åpne NRK TV om du har lastet ned appen. Alternativt kan du åpne Safari eller en annen nettleser, trykke øverst i adressefeltet, skrive inn «tv.nrk.no» og trykke på «Gå»-tasten nederst til høyre på tastaturet.
- Velg et program du vil se, kontroller at undertekst er skrudd på og aktiver gjerne fullskjermsvisning. Både undertekst- og fullskjermsknappen ligger nederst i videobildet. Om ingen av knappene vises, trykk på videobildet for å vise knappene og trykk på pause om du ønsker å forhindre at knappene automatisk skjules.
- Når du er klar for å se på videoen, aktiverer du Talkback om du ikke alerede har gjort det. Bruk snarveien som beskrevet i første punkt for å effektivt skru av eller på Talkback. Om det dukker opp en liten meny med flere valg, så har du aktivert flere tilgjengelighetssnarveier. Trykk på Avbryt, gå til instillinger og sørg for at kun Talkback er aktivert dersom du ikke er vant til å bruke en skjermleser. Kort, grunnleggende informasjon om Talkback finner du under denne fremgangsmåten.
- En syntetisk tale vil nå begynne å snakke. I starten vil den si «Talkback på» og et par ting til før den går i gang med å lese underteksten. Det er mulig å blant annet justere volum, stemme og talehastighet. Dette kan gjøres raskt med egne Talkback-bevegelser på skjermen, men du kan også tilpasse dette og mer til ved å gå til enhetens Instillinger og justere dette under Talkback-instillingene.
Du kan når som helst skru av Talkback på samme måte som du skrudde denne på. Den vanligste snarveien er som sagt å holde inne volumtastene i tre sekunder, men dette kan variere fra enhet til enhet.
Kort informasjon om skjermleseren Talkback
Det er viktig å vite at når denne funksjonen er skrudd på, så blir berøringsskjermen helt annerledes å bruke. Det er ikke noe man må forholde seg til om man starter skjermleseren direkte ved å bruke snarveien som beskrevet over, men om man ønsker å ha rask tilgang til flere tilgjengelighetssnarveier fra denne snarveien så må man kunne utføre et vanlig trykk på «Slå av Talkback-valget når skjermleseren er skrudd på.
For å trykke på noe på skjermen med Talkback aktivert, legger du først fingeren på det du vil trykke på. Dette elementet vil da få en svart ramme rundt seg og talen vil si hva du har trykket på. Om du igjen trykker to ganger raskt etterhverandre med en finger ett eller annet sted på skjermen, så utføres et trykk på samme måte som om du skulle trykket en gang på dette elementet uten Talkback aktivert. Slik er det fordi man skal kunne bruke skjermen selv om man ikke ser hva denne viser visuelt.
Apple TV
Om du har en Apple TV 4K eller nyere, kan du få lydtekst på alt innholdet i NRK TV ved hjelp av en skjermleser. Slik skrur du på lydtekst:
- Gå til Innstillinger fra Apple TV-en sin hovedmeny, alternativt hold nede Siri-knappen og si «Åpne innstillinger», og velg «Tilgjengelighet».
- Velg «VoiceOver», Detaljer og «Mediebeskrivelser». Velg «Tale».
- For deg som ikke bruker VoiceOver til vanlig: Gå tilbake til Tilgjengelighet-innstillingene ved å trykket på Meny-knappen, velg «Snarvei» nederst og velg «VoiceOver».
- Åpne NRK TV-appen og velg ønsket innhold.
- Kontroller at teksting er aktivert. Om du ikke har teksting aktivert kan dette aktiveres ved å sveipe opp med en finger på styreflaten og velge norsk tekst, eller du kan holde nede Siri-knappen og si «Skru på norsk tekst».
- Om du ikke allerede bruker VoiceOver, trippeltrykk på Meny-knappen. Alternativt hold nede Siri-knappen og si «Skru på VoiceOver».
- En talesyntese vil nå si «VoiceOver på», og deretter vil talesyntesen begynne å lese opp teksten. VoiceOver leser også opp annen informasjon på skjermen, så om du ikke har behov for dette skrur du den enkelt av ved å trippeltrykke på Meny-knappen igjen eller holder nede Siri-knappen og sier «Skru av VoiceOver».
Tips: Du kan justere talehastighet og mange andre innstillinger for å tilpasse lydteksten slik du ønsker under VoiceOver-innstillingene.
Hvordan aktivere undertekster?
- Undertekster er tilgjengelig på alle nye programmer og når du strømmer NRK1 eller NRK2.
- Distriktskanalene sendes uten undertekster, men vi jobber for å kunne tilby undertekster her også.
- Kontakt oss dersom et program mangler undertekst.
- Noe av det gamle arkivinnholdet har ikke teksting. Vi har dessverre ikke kapasitet til å tekste dette innholdet.
Slik aktiverer du undertekster
- Hvor ser du NRK TV?
Mobil eller nettbrett
- Start ønsket program.
- Ved å berøre skjermen får du tilgang til ulike funksjonsknapper.
- Trykk på for å få opp Innstillinger.
- Velg mellom norsk eller norsk – på all tale.
Valget norsk gir undertekst kun på utenlandsk tale.
Datamaskin
- Start ønsket TV-program
- Når du beveger musen, vil du se ulike funksjoner nederst i billedruten
- Trykk
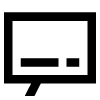 › Velg Norsk
› Velg Norsk
Apple TV
- Hvilken Apple TV har du?
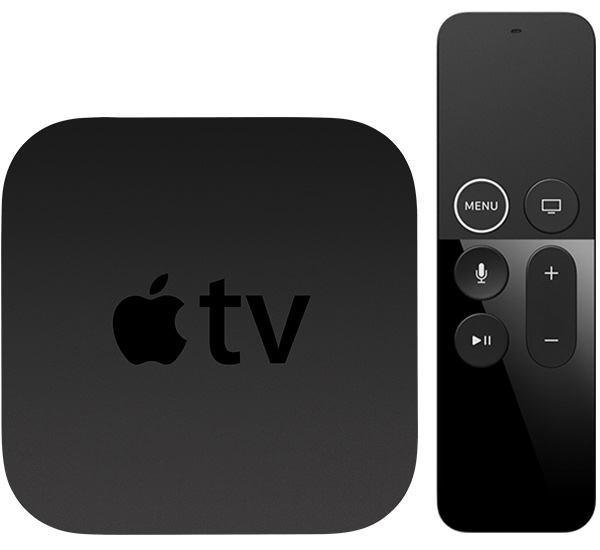
 Apple TV 4 eller nyere
Apple TV 4 eller nyere
- Start ønsket TV-program
- Berør touchområdet på fjernkontrollen ›
- Sveip opp for å få tilgang til ikonene over tidslinjen. › Velg teksteikonet › Velg Undertekster › Norsk
Android TV
- Start ønsket TV-program.
- Trykk på en av pilknappene, for å få tilgang til ulike funksjoner.
- Bruk piltastene for å navigere til .
- Tryk på OK på fjernkontrollen for å aktivere eller deaktivere undertekster.
Smart-TV
- Start ønsket TV-program
- Trykk på en av piltastene, for å få tilgang til ulike funksjoner.
- Bruk pil opp for å navigere til Innstillinger. Trykk på OK.
- Velg undertekst norsk eller norsk – på all tale.
Valget norsk gir kun tekst på utenlandsk tale.
Mottakerboks fra Altibox/Telenor/Telia/andre
- Hvilken leverandør har du?
RiksTV / Bakkenett
- Skru av/på med fjernkontroll-knapp: Subtitles, Options,
 eller liknende
eller liknende
Se også:
- RiksTV hjelp › Velg din mottaker › Teksting (under Innstillinger)
Telia (tidligere Get)
Altibox
Telenor
- Start ønsket TV-program
- Hvilken knapp ser du på fjernkontrollen?
 (nede til høyre)
(nede til høyre)
- Trykk
 på fjernkontrollen
på fjernkontrollen - Bla med piler til Undertekster › Bla til ønsket språk › Trykk OK
- Trykk
 for å se NRK igjen
for å se NRK igjen
 (oppe til venstre)
(oppe til venstre)
- Trykk
 på fjernkontrollen
på fjernkontrollen - Bla med piler til Tekst › Trykk OK
- Trykk
 for å se NRK igjen
for å se NRK igjen
Allente
Hvordan forstørre tekst?
- Hvilken dings bruker du?
iPhone / iPad
Åpne Innstillinger
Velg Tilgjengelighet
Velg Undertekster og skjult teksting
Velg eksisterende stil eller opprett en ny stil og sett ønsket tekststørrelse
Android
Samsung-enheter
- Åpne Tilgjengelighet
- Åpne Hørselsforbedringer
- Velg Bildetekstpreferanse
- Aktiver Vis bildetekster
- I Bildetekststørrelse og –stil kan du velge ønsket størrelse
Google-enheter
- Åpne Innstillinger
- Velg Tilgjengelighet
- Velg Valg for teksting, aktiver Vis teksting og sett ønsket tekststørrelse
Datamaskin
- I nettleser: Trykk CTRL og + for større eller CTRL og – for mindre
Apple TV
- Åpne Innstillinger
- Velg Tilgjengelighet
- Velg Undertekster og skjult teksting
- Velg eksisterende stil eller opprett en ny stil og sett ønsket tekststørrelse
Android TV
- Åpne Innstillinger
- Velg System og deretter Tilgjengelighet
- Velg Teksting, aktiver visning og sett ønsket tekststørrelse
Hvordan finner jeg synstolkede programmer?
- Når en synstolket serie eller program sendes på NRK1 så kan du høre synstolkingen på TV-kanalen som heter “NRK1 lydtekst”.
- NRK legger med jevne mellomrom ut synstolkede filmer og serier i NRK TV, på denne siden: tv.nrk.no/programmer/synstolk
- Dersom programmet er synstolket, kan du også finne synstolking direkte i avspilleren ved å trykke på tekstesymbolet:
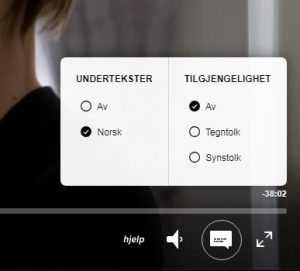
- Dersom programmet er synstolket, kan du også finne synstolking direkte i avspilleren ved å trykke på tekstesymbolet:
Hvordan finner jeg tegnspråktolkingen?
NRK har en egen TV-kanal der man finner tegnspråktolkingen. Kanalen heter “NRK Tegnspråk” og du finner den i kanallisten på ditt TV-apparat og under direkte på NRK TV.
Alle programmer som er tegnspråktolket ligger også i NRK TV under kategorien “tegnspråk”.
Hvordan stoppe animasjoner og automatisk videoavspilling?
- Animasjoner og autoavspilling er bra for mange, men kan også oppleves forstyrrende/ubehagelig
- Våre nettsider og apper lages slik at de respekterer innstillingene du har satt på din dings
- Hvor vil du justere animasjon- og videoavspilling?
PC
- Trykk Windows + U på tastaturet for å åpne siden som heter hjelpemiddel
- Under Skjerm: Slå av Vis annimasjoner i Windows
Mac
- Trykk (øverst til venstre i skjermen) › Velg Systemvalg
- Trykk Tilgjengelighet › Velg Skjerm (i venstremeny)
- Trykk Reduser bevegelse
iPhone / iPad
- Fra Hjem-skjermen trykker du på Instillinger og deretter Tilgjengelighet
- Dersom du ikke finner dette ikonet kan det være at du har gjemt det litt unna
- Du kan alternativt be taleassistenten Siri om å Åpne tilgjengelighetsinnstillinger eller ved å dra ned midt på Hjem-skjermen og søke etter Innstillinger
- Trykk på Bevegelse
- Skru på Reduser bevegelse
- Alle apper og nettsider som husker å sjekke dine innstillinger, deriblant de fra NRK, vil nå tilpasse seg ditt valg.
Android
- En telefon eller et nettbrett med Android kan være nokså ulik en annen Android-dings.
- Det er mange modeller og versjoner å velge mellom, og det kan derfor være noe ulikt hvordan du kan skru av eller på redusert bevegelse.
- Fremgangsmåten under blir derfor noe omtrentlig.
- Velg Innstillinger. Dette er et valg som ligger i oversikten over alle appene dine. Forsøk å plassere en finger, eventuelt to fingre om du bruker Talkback, midt på skjermen, dra raskt et stykke nedover på skjermen og slipp deretter opp for å vise en appoversikt som kanskje kan inkludere «Innstillinger».
- Se etter valget «Tilgjengelighet» eller eventuelt «Generelt» og deretter «Tilgjengelighet».
- På noen enheter finnes valget «Skjerm» som igjen har «Reduser bevegelse», men dette kan variere. Se etter «Reduser bevegelse». De fleste enheter skal ha støtte for det, men eldre telefoner og nettbrett kan mangle denne funksjonen. Forsøk i så fall å oppdatere telefonens programvare for å se om det kan hjelpe, og prøv deretter igjen.
HDR
NRK tilbyr innhold i HDR (High Dynamic Range). Disse programmene har skarpere bilder, bedre kontrast og flere farger.
HDR er tilgjengelig i NRK TV appen på noen plattformer, og foreløpig kun for utvalgte programmer.
Direktesendinger i HDR vil bli tilgjengelig i NRK TV på et senere tidspunkt.
Grunnleggende bilde-innstillinger vi anbefaler
TV-innstillinger
- Bildemodus/Hvitbalanse: Mange TVer har en fargetemperatur som er kaldere enn hvordan TV-bilder lages, dette kan gi en kjølig blåtone i bildene. Velg en modus som heter feks Film, Kino, Filmmakers mode eller lignende for å få 6500K som er riktig fargetemperatur.
- Lysstyrke/Kontrast: Bruk gjerne fabrikk-innstillingene til bildemodusen du velger. Justering av disse innstillingene kan føre til at detaljer i de lyse og mørke delene av bildet forsvinner.
- Farger: Bruk gjerne fabrikk-innstillingene til bildemodusen du velger. Justering av disse innstillingene kan føre til at farger vises med feil metning eller fargetone.
- Auto-funksjoner: De fleste TVer har en del auto-funksjoner som påvirker eller forbedrer bildene. I NRK slår vi disse av slik at bildene vi ser er de samme som kommer ut av kameraene våre.
På noen TVer kan innstillinger du har anledning til å endre kun virke på signalkilde som er valgt. Pass derfor på å ha valgt riktig inngang eller app før du åpner bildemenyen for å justere.
Fabrikanter har forskjellige navn på innstillinger og funksjoner, begrepene som brukes her kan hete noe annet på din enhet.
Apple TV
Apple TV kan settes til å konvertere all video til et bestemt format, som kan medføre at bildenes visuelle uttrykk endres. NRK anbefaler at innhold vises i sin originalkvalitet, uten konvertering.
Åpne Innstillinger og gå til Video og lyd og juster disse innstillingene:
- Angi videoavspillingsformatet: For Apple TV 4K 1.gen anbefaler vi formatet 1080 p SDR, les hvorfor. For Apple TV 4K 2.gen eller nyere anbefales 4K SDR. (Dette er en grunninnstilling som sørger for at video spilles av i riktig format, det hindrer ikke avspilling av HDR video)

- Slå på tilpassing av dynamisk område: For å se innhold i det dynamiske formatet det er laget i velger du Tilpass til innhold og slår på Bruk opprinnelig dynamisk område.
- Slå på tilpassing av bildefrekvens: For å se innhold i den bildefrekvensen det er laget i velger du Tilpass til innhold og slår på Bruk opprinnelig bildefrekvens.

Android TV (Smart-TVer og strømmebokser basert på Android TV)
Strømmebokser og SmartTVer med Android TV kan settes til å konvertere all video til ett bestemt format, som kan medføre at bildenes visuelle uttrykk endres. NRK anbefaler at innhold vises i sin originalkvalitet, uten konvertering.
Åpne Innstillinger og gå til Skjerm og lyd og juster disse innstillingene:
- Dynamisk omfang og fargeformat:
- Formatinnstillinger for dynamisk omfang: HDR
(Denne kan vanligvis stå i Dolby Vision men pga av en bug i Android TV må den stå i HDR) - Match innholdets dynamisk omfang: For å se innhold i det dynamiske formatet det er laget i velger du Match innhold
- Formatinnstillinger for dynamisk omfang: HDR

- Match innholdets bildefrekvens: For å se innhold i den bildefrekvensen det er laget i velger du Ikke-sømløs

- Avanserte skjerminnstillinger:
- Valg av format: Automatisk

HDR-informasjon
Hva er HDR, UHD og 4K
UHDTV er et samlebegrep for visuelle komponenter som bidrar til en høyere opplevd bildekvalitet. Følgende er hovedkomponenter:
- UHD – Oppløsning: Høyere oppløsning er hva de fleste forbinder med UHDTV. Dette kalles ofte 4K, men UHD er riktig betegnelse for TV-bilder.
- HDR – Dynamikk/Kontrast: Dynamikk beskriver forskjellen i lysnivåer mellom sort og hvitt i et bilde. SDR (Standard Dynamic Range) er hva vi er vant til og kan bare gjengi en liten del av hva det menneskelige øyet kan se. HDR (High Dynamic Range) kan gjengi tilnærmet den samme dynamikken som øyet ser, og vi kan dermed vise bilder med en helt annen kontrast og skarphet.
- WCG – Farger: UHDTV har et større fargerom enn hva vi er vant til. Hittil har vi bare kunnet vise 69% av alle farger som finnes rundt oss i naturen, med UHDTV kan vi gjengi alle naturlige samt en rekke menneskeskapte farger. Dette kalles WCG (Wide Color Gamut).
NRKs allerede publiserte innhold vil forbli i opprinnelig kvalitet. Fremover vil det komme mer innhold i HDR.
For mer informassjon om UHD, HDR og hva det betyr for opplevd bildekvalitet, se artikkel på NRKbeta.
Hvilket innhold er tilgjengelig i HDR?
Følgende programmer er tilgjengelig i HDR, mer innhold vil komme i høyeste visuelle kvalitet fremover.
- Bakrommet
- Bablo (sesong 14)
- Sønner av Norden
- Norges tøffeste (sesong 5)
- Nytt blod
- Gutta på skauen
- Ei iskald verd (Frozen Worlds)
- Ingrid Bjørnov 60 år, festkonsert med KORK
- Sølvguttene synger julen inn 2023
- Snøfall 2
- P3 Gull 2023
- Urørtfinalen 2023
- Musikalfest med KORK
- NRK Supers Julemagi
- Cowboyen og kongen
- Villdyrhjerte
- Safari Norge (sesong 2)
- Snowhow
Hvordan kan du se HDR fra NRK
Den enkleste måten å se HDR er å bruke NRK TV appen direkte i din TV. Hvis TVen støtter HDR får du automatisk denne kvaliteten. De fleste TVer som er solgt de siste 4-5 årene er kompatible, men ikke alle Smart-TV plattformer er støttet.
Har du en HDR TV med en plattform som ikke er støttet, kan du bruke en strømmeboks som Apple TV eller Android TV. HDR er også tilgjengelig på en rekke mobiltelefoner og nettbrett.
HDR er foreløpig ikke mulig i nettlesere på PC eller Mac.
TV
Enheter som kan benyttes:
- Nyere TVer med Android TV (mange fabrikanter feks Sony, Philips, m.fl.)
- Nyere TVer med webOS (LG) – 28/10-24: Det er en feil med HDR på webOS, det jobbes med en fiks for denne
Samsung Tizen er ikke støttet foreløpig, NRK jobber med å gjøre HDR tilgjengelig på denne plattformen.
Strømmeboks
Med en strømmeboks kan det være litt mer komplisert. Det er viktig å sjekke at innstillingene er satt som beskrevet i avsnittet for Apple TV og Android TV lenger opp på siden.
Videre er det viktig at HDMI-inngangen som benyttes støtter Wide Color Gamut. Noen TVer tilbyr dette bare på noen av HDMI-inngangene, sjekk i TVens manual at valgt inngang støtter HDMI 2.0b eller høyere.
Selv om valgt HDMI-inngang støtter Wide Color Gamut, kan den funksjonen noen ganger være deaktivert. Se i menyen at HDMI Deep Colour (eller lignende) er aktivert for gjeldende inngang.
De fleste HDMI-kabler er kompatible. Men har du en veldig gammel, eller spesielt lang kabel, kan det være at den hindrer deg i å få HDR. Hvis du mener TV/system skal være kapabelt og du ikke får HDR, kan det være lurt å prøve en annen HDMI-kabel.
Enheter som kan benyttes:
- Apple TV 4K
- Android TV (f.eks Chromecast med Google TV)
- Kompatible dekodere med Android TV og NRK TV appen
Nettbrett
Enheter som kan benyttes:
- Apple iPad Pro
- Apple iPad Air 3.gen eller nyere
- Apple iPad mini 5.gen eller nyere
- Kompatible Android nettbrett (med Android v7 eller nyere)
Skjermene på eldre støttede enheter har ikke like gode HDR-egenskaper som de nyere.
Mobil
Enheter som kan benyttes:
- Apple iPhone 8 eller nyere
- Kompatible Android mobiler (Android v7 eller nyere)
Skjermene på eldre støttede enheter har ikke like gode HDR-egenskaper som de nyere.
Hvordan sjekke om du kan motta HDR fra NRK
Du kan sjekke om du kan se HDR fra NRK ved å søke opp vår HDR-sjekker i NRK TV appen. Klippet spilles automatisk av i den bildekvaliteten ditt TV-system støtter.
Tips: Favorittmerk ★ klippet når du er logget inn, for å enkelt finne det igjen når du er innlogget på din TV.
Hvilket HDR-format tilbyr NRK?
NRK benytter HDR-formatet HLG (Hybrid Log-Gamma), som er utviklet av BBC og NHK for kringkastere. Dette formatet er både et produksjons- og distribusjons-format, som gjør det egnet for både direktesendinger og opptak.
Hva hvis jeg ikke kan få HDR?
NRK vil fortsatt levere den samme bildekvaliteten som alle er vant til. Hvis du har en TV eller system som ikke er kompatibelt med HDR, så vil det automatisk detekteres og du vil få en flott SDR-versjon.
Alt HDR-innhold lages i to versjoner, og SDR-versjonen får høyere kvalitet av å komme fra en HDR-original.
NRK TV i utlandet
Det er enkelt å bruke NRK TV også om du er på reise.
Hvordan se NRK TV i utlandet?
- Hvor er du?
Innenfor EU/EØS
For å strømme alt innhold i NRK TV når du reiser i EU/EØS-land må du logge på med en NRK-profil, bekrefte at du er bosatt i Norge og signere elektronisk med BankID eller MinID.
Ja, jeg har en NRK-profil
- Gå til innlogging.nrk.no.
- Logg på NRK med e-postadresse og passord hvis du ikke allerede er logget på.
- Velg NRK TV på reise i EØS.
- Huk av for Jeg bor i Norge og trykk på Bekreft med BankID eller MinID.
- Signer elektronisk med BankID eller MinID.
- Du kan nå se NRK TV i EØS på alle enheter du er logget på.
Nei, jeg har ikke en NRK-profil
- Opprett en NRK-profil på innlogging.nrk.no.
- Fyll ut feltene og trykk Neste.
- Les gjennom vilkårene og trykk Godta vilkår og opprett profil.
- Du har nå opprettet en NRK-profil, trykk Ferdig.
- Velg NRK TV på reise i EØS.
- Huk av for Jeg bor i Norge og trykk på Bekreft med BankID eller MinID.
- Signer elektronisk med BankID eller MinID.
- Du kan nå se NRK TV i EØS på alle enheter du er logget på.
Utenfor EU/EØS
- Programmer som ikke er tilgjengelig utenfor EU/EØS markeres i NRK TV.
- Se full oversikt over programmer som er tilgjengelig utenfor EU/EØS.
- Direkte-TV er ikke tilgjengelig utenfor EU/EØS, men våre nyhets- og magasinprogrammer kan ses direkte via programmets side i NRK TV. For eksempel: https://tv.nrk.no/serie/dagsrevyen
- Noen ganger inneholder Dagsrevyen klipp vi kun har rettigheter til å vise i Norge. Da lages det en egen redigert versjon for visning i utlandet som legges her: https://tv.nrk.no/serie/dagsrevyen-for-utlandet
Hvilke programmer er tilgjengelige utenfor EU/EØS?
- Gå til oversikt over programmer du kan se utenfor EØS
- Du kan også se tilgjengeligheten for hvert program under punktet Mer informasjon under det aktuelle programmet i NRK TV.
- Våre nyhets- og magasinprogrammer kan ses direkte utenfor EU/EØS, men du må gå inn via programmets side i NRK TV. For eksempel: tv.nrk.no/serie/dagsrevyen
Kun et utvalg av programmene NRK sender kan sees fra utlandet. De fleste har begrensninger. Dette gjelder både norske og utenlandske programmer. Også NRKs egne produksjoner kan ha rettighetsbegrensninger.
Kan jeg se direktesendinger og opptak, som Dagsrevyen, utenfor EU/EØS?
- Du kan som regel ikke se direktesendinger i NRK TV når du er i utlandet, men i enkelte tilfeller blir det opprettet direktesendinger som er tilgjengelige i utlandet via programmets side i NRK TV eller på NRK.no.
- En del av våre nyhets- og magasinprogrammer kan ses direkte utenfor EU/EØS, men du må gå inn via programmets side i NRK TV. Det går ikke å bruke direkte-strømmen når du befinner deg utenfor EU/EØS, men du kan gå inn via programmets side i NRK TV. For eksempel: tv.nrk.no/serie/dagsrevyen
- Noen ganger inneholder Dagsrevyen rettighetsbelagte klipp som kun er tilgjengelig i Norge. Da lages det en en egen redigert versjon for utlandet som du finner her: tv.nrk.no/serie/dagsrevyen-for-utlandet
Hva sier regelverket om bruk av NRK TV på reise i EU/EØS land?
I 2017 bestemte EU at kunder på reise skulle ha mulighet til å benytte sine strømmeabonnementer også utenfor eget land (såkalt portabilitet). EU-forordningen om portabilitet er bare påkrevd for betalingstjenester. NRK TV er ikke en betalt strømmetjeneste, men NRK har likevel besluttet å tilby alt innhold innenfor EØS, mot at publikum identifiserer seg og bekrefter at de er bosatt i Norge.
Publikum som reiser i et EU/EØS-land, og forsøker å strømme et program med rettighetsbegrensninger, får beskjed om å logge inn som NRK-bruker for å bekrefte at en er bosatt i Norge. Vi har valgt å benytte eID som verifikasjonsmetode (herunder minID, bankID, m.fl) da ingen av de andre metodene EU-forordningen foreslår var hensiktsmessige for NRK.
NRK lagrer ikke fødselsnummer og det er ingen betaling involvert. En kan kun verifisere én bruker av gangen, og en har plikt til å fjerne bekreftelsen dersom en flytter ut av Norge.
Tilgang til vårt innhold i EU/EØS er basert på en EU-forordning. I forordningen er en persons rett til dette basert på vedkommendes bostedsstat, og er ikke knyttet til medborgerskap eller skatteplikt. En forordning må gjennomføres ordrett, uten nasjonale tilpasninger eller endringer. Det betyr at selv om man betaler skatt i Norge, men har faktisk og varig bosted i annen stat, vil man ikke omfattes av retten til den norske portabiliteten, som i dette tilfellet er NRK TV utenfor Norge.
Derimot vil man ha rett til tjenesten som tilbys innenfor den stat der man har sitt faktiske og varige bosted, forutsatt at det er en stat innenfor EU/EØS. Forordningen gir bare rett til tilgang på tjenesten innenfor EU/EØS.
Problemer?
Her finner du løsningsforslag til ulike problemer du kan støte på.
Hvilke enheter støtter NRK TV?
| Smart-TV | Versjon |
|---|---|
| Samsung (Tizen) | 2019-2024 |
| LG (webOS) | 2019-2024 |
| Sony (AndroidTV) | 2015-2024 |
| Philips (AndroidTV) | 2015-2024 |
| Strømmebokser | |
| AppleTV HD (AppleTV) | tvOS 17 |
| AppleTV 4K | tvOS 17 |
| Chromecast – Google TV | |
| Mobiltelefon og nettbrett | |
| iPhone / iPad | |
| Android-telefoner: Samsung, Sony, m.fl. | |
| Dekoderboks: | |
| følgende TV-distributører tilbyr NRK TV gjennom sine mottakerbokser | |
| RiksTv | Smart Box II Smart Box III Strømmeboks |
| Allente | |
| Telenor | |
| Telia | |
| Altibox | |
Hvorfor fungerer ikke NRK TV?
Det er ulike grunner til at feil kan oppstå. Under finner du noen forslag til løsning.
- Hvor opplever du feilen?
Nettleser
- Oppfrisk nettsiden.
- På PC gjør du det ved å trykke F5.
- På Mac: trykk Cmd+R
- På mobil/nettbrett: trykk på i adressefeltet.
- Slett informasjonskapsler og midlertidige filer fra nettleseren.
- Midlertidig skru av eventuelle nettlesertillegg, f.eks. annonseblokkering, datasparing, VPN og liknende utvidelser.
- Sjekk om avspilling fungerer etter at du…
oppdaterer din PC eller Mac - oppdaterer din nettleser
- bytter nettleser
- Virket ingen av tiltakene?
Si ifra til oss
- Send oss følgende på [email protected]:
- Problemet:
- Detaljert beskrivelse av problemet
- Hvilke steg gjør at du kan skape/gjenskape feilen?
- Enhet:
- Hva slags enhet (PC, Mac, mobil, nettbrett, spillkonsoll) benytter du?
- Hva slags operativsystem er installert?
- Hvilke nettlesere har du prøvd?
- Nettverk:
- Er nettverkstilkoblingen din kablet eller trådløst?
- Hvilken internettleverandør benyttes?
- Har du prøvd å koble til et annet nettverk?
- Har du prøvd med en annen enhet på samme nettverk?
Mobil/nettbrett
- Sjekk om avspilling fungerer etter at du…
- …oppdaterer din iPhone/iPad eller Android
- …slår av og på din mobil/nettbrett
- …sletter og re-installerer NRK TV-appen – slett også applikasjonsdata
- …tester med en annen mobil/nettbrett på samme nettverk
- Virket ingen av tiltakene?
Si ifra til oss
- Send oss følgende på [email protected]:
- Problemet:
- Detaljert beskrivelse av problemet
- Hvilke steg gjør at du kan skape/gjenskape feilen?
- Enhet:
- Merke og modell?
- Versjon av operativsystem?
- Appversjon av NRK TV?
- Fungerer avspilling med NRK Super-appen?
- Nettverk:
- Hvilken teleoperatør/internett-leverandør benytter du?
- Prøvd å koble til et annet nettverk?
- Fungerer avspilling med en annen enhet på samme nettverk?
Chromecast
- Sjekk om avspilling fungerer etter at du…
- …restarter Chromecasten.
- …oppdaterer NRK TV-appen til siste versjon
- …oppdaterer Google Chrome til siste versjon
- …feilsøker med Googles Chromecast-veileder
- Virket ingen av tiltakene?
Si ifra til oss
- Send oss følgende på [email protected]:
- Problemet:
- Detaljert beskrivelse av problemet
- Hvilke steg gjør at du kan skape/gjenskape feilen?
- Chromecast:
- Hva slags enhet prøver du å caste fra?
- Hvilken versjon av operativsystemet er installert?
- Nettverk:
- Hvilken internettleverandør benyttes?
- Prøvd med en annen enhet på samme nettverk?
Apple TV
- Sjekk om avspilling fungerer etter at du…
- …starter Apple TV på nytt.
- …oppdaterer appen. Finn NRK TV – appen i App store og trykk oppdater.
- …avslutter og starter NRK TV-appen på nytt. Se «Tving den uthevede appen til å avslutte»
- …oppdaterer systemet på din Apple TV
- …restarter ruteren eller modemet.
- …sletter og re-installerer NRK TV-appen. Se «Slett en app»
- …nullstiller innstillinger på din Apple TV. Dette anbefaler vi kun om du opplever store problemer med din Apple TV og problemet har vart en stund.
- Virket ingen av tiltakene? Si fra til oss →
Si ifra til oss
- Send oss følgende på [email protected]:
- Problemet:
- Detaljert beskrivelse av problemet
- Hvilke steg gjør at du kan skape/gjenskape feilen?
- Apple TV:
- Hvilken generasjon (produktmodell) er din Apple TV?
- Hvilken versjon av operativsystemet (tvOS) er installert?
- Nettverk:
- Hvilken internettleverandør benyttes?
- Prøvd med en annen enhet på samme nettverk?
Android TV
- Sjekk om avspilling fungerer etter at du…
- …tar støpselet ut av stikkontakten i 1 minutt
- …oppdaterer systemet på din Android TV
- …sletter og re-installerer NRK TV-appen
- …nullstiller innstillinger på din Android TV
- Virket ingen av tiltakene?
Si ifra til oss
- Send oss følgende på [email protected]:
- Problemet:
- Detaljert beskrivelse av problemet
- Hvilke steg gjør at du kan skape/gjenskape feilen?
- Hvis mulig, ta en video av problemet med mobilen
- Android TV:
- Hvilken enhet/ produktmodell med Android TV er feilen funnet på?
- Eksempelvis Shield, Sony TV, Phillips TV m.m.
- Hvilken versjon av NRK TV-appen er installert?
- Se versjonsnummeret i appen under innstillinger.
- Hvilken Android TV SW versjon er installert?
- Se versjonsnummer under «Innstillinger» (tannhjul), «Info» og «Android TV SW version».
- Hvilken enhet/ produktmodell med Android TV er feilen funnet på?
- Nettverk:
- Hvilken internettleverandør benyttes?
- Prøvd med en annen enhet på samme nettverk?
smart-TV
- Sjekk om avspilling fungerer etter at du…
- …oppdaterer systemet på din Samsung (Tizen) eller LG (webOS)
- …tar støpselet ut av stikkontakten i 1 minutt
- …sletter og re-installerer NRK TV-appen
- …nullstiller innstillingene
- Virket ingen av tiltakene?
Si ifra til oss
- Send oss følgende på [email protected]:
- Problemet:
- Detaljert beskrivelse av problemet *
- Hvilke steg gjør at du kan skape/gjenskape feilen?*
- Gjelder det direkteavspilling eller opptak, eller begge deler?
- Hvis mulig, ta en video av problemet med mobilen.
- TV-en:
- Hvilken TV-modell? * Du finner produktmodellkoden fra TV-ens innstillingsmeny
- Hva er TV-ens systemprogramvare (firmware)? *
- Hvilken versjon av NRK TV-appen gjelder dette?*
- Eldre versjon: Trykk på «Innstillinger» øverst til høyre -> så på hjelp -> så finner du appversjonsnummeret nederst til venstre.
- Ny versjon: Trykk på «Logg inn» øverst til høyre -> så finner du appversjonsnummeret nederst til høyre.
- User ID
- Tilgjengelig fra og med versjon 2.2.X av NRK TV-applikasjonen:
På «Logg inn»-siden (i forlengelse av app versjonsnummeret) står det en unik identifiseringskode (UID). Vennligst informer hva denne er ved feilmelding.
- Tilgjengelig fra og med versjon 2.2.X av NRK TV-applikasjonen:
- Fungerer andre applikasjoner som forventet (Netflix, Youtube …)?
- Fungerer NRK Super-appen?
- Er det forsøkt å gjøre en tilbakestilling av TV-en?
- Har du slått av TV-en, eventuelt trukket ut strømkabelen?
- Er det forsøkt å slette applikasjonen (og hvis mulig slette applikasjonsdata) og installere på nytt?
- Er det koplet andre enheter til TV-en via HDMI-porter?
- Hvis ja, prøv å koble fra disse og se om det har noen virkning.
- Nettverk:
- Kablet eller trådløs forbindelse?
- Hvilken internettleverandør benyttes?
- Hvilken IP-adresse benytter du (sjekkes via PC)?
- Prøvd å koble til et annet nettverk? Bruk for eksempel mobilen som tilgangspunkt (se egen brukerveiledning fra f.eks. Telenor)
* = Obligatorisk informasjon som er nødvendig for oss å ha i forbindelse med feilsøkingen
vanlig TV
- For satellitt eller kabel: Kontakt din leverandør
- For digitalt bakkenett: Meld feil til RiksTV / Ring 21 01 02 10
- For mottakerbokser:
- Ta støpselet ut av stikkontakten i 1 minutt, sett i kontakten og prøv på nytt
- Fortsatt problemer? Kontakt din distributør (Altibox, Telenor, Canal Digital, Telia, RiksTV).
- Noen Teliabokser har problemer med den siste oppdateringen av NRK TV appen. Inntil vi finner ut hva som er feil og får fikset det så kan du avinnstallere den siste oppdateringen. Slik gjør du det: Innstillinger > Apper > NRK TV > Avinnstaller oppdatering > Restart boksen
Hvordan finner jeg versjonsnummeret av NRK TV-appen på Smart-TV?
- Hva slags TV har du?
Samsung Smart-TV fra 2019 eller nyere
- Åpne NRK TV-appen
- Klikk Logg inn fra menyen på toppen
- Klikk på Innstillinger
- Versjonsnummer står nå nederst på siden
Eldre Smart-TV
- Åpne NRK TV-appen
- Klikk Logg inn fra menyen på toppen
- Versjonsnummer står nå nederst på siden
Hvorfor kan jeg ikke se på innhold i NRK TV når jeg benytter en VPN-tjeneste?
- NRK følger lov om opphavsrett. Dette legger begrensninger på hva vi kan og hva vi ikke kan vise utenfor Norge.
- Når vi kjøper eller produserer et program, inngår vi en visningskontrakt som sier hvor, hvor ofte og hvor lenge vi har lov til å vise programmet. Slike kontrakter inneholder ofte en geografisk begrensning. NRK er forpliktet til å overholde disse kontraktene. Dette innebærer at vi ikke kan tillate bruk av VPN, da det ikke er mulig for oss å verifisere om trafikken kommer fra Norge eller utlandet.
- Dersom du benytter deg av en VPN-tjeneste må du skru av denne for å få tilgang til alt innhold i NRK TV.
- Om du er på reise i et EØS-land må du logge inn, bekrefte at du er bosatt i Norge og signere elektronisk med BankID eller MinID.
Her finner du mer informasjon om hvordan du kan bruke NRK TV på reise i EØS. - Om du er på reise utenfor EØS er det kun et lite utvalg av innholdet vårt som er tilgjengelig.
Her finner du mer informasjon om hvilke programmer som er tilgjengelige utenfor EØS.
- Ønsker du ikkje å skru av VPN men vil likevel bruke NRK TV?
Legg NRK TV til unntakslista di
Nokre VPN-tenester lar deg leggje til adresser i ei unntaksliste. Trafikken din til adressene på denne lista vil gå som vanleg nettrafikk, ikkje via VPN-tunnelen. I praksis betyr det at VPN-en blir slått av for desse adressene men vere slått på for alt anna.
Legg til desse adressene i unntakslista di for å kunne sjå NRK TV:
- https://httpcache0-47115-*.dna.ip-only.net/47115*
- https://nrk-*-no.telenorcdn.net/*
- https://nrk-*.akamaized.net/*
- https://*.nrk.no/*
Hva gjør jeg når jeg er i Norge, men får beskjed om at jeg er i utlandet?
Grunner til at NRK TV tror du er i utlandet selv om du er i Norge:
- Enheten du bruker er koblet til en utenlandsk IP-adresse. Hvis du for eksempel jobber i Norge, men i et internasjonalt firma, kan internettserveren stå i utlandet og gi enheten din en utenlandsk IP-adresse
- VPN-forbindelse er aktivert
- Systemprogramvaren (firmware) er ikke oppdatert til nyeste versjon
- Internettleverandøren din har registrert IP-adressen din med feil lokasjon. I så fall sjekk din IP-adresse her, og send informasjonen til [email protected] slik at vi kan undersøke det
Dersom du sitter på utenlandsk IP-adresse vil du kun ha mulighet til å spille av programmer som vi har rettigheter til å vise utenfor Norge.
Problemer med å logge på i NRK TV?
- Sjekk først om om du har tilgang til pålogging i NRK TV-appen. Følgende plattformer/ app-versjoner støtter pålogging:
| Plattform | Støtte for å logge på |
| AppleTV 4 og AppleTV 4K | Fra og med app-versjon 4.1 |
| SmartTV (LG, Sony, Samsung) | Fra og med app-versjon 2.1 |
| Mobil (iOS og Android) | Tilgjengelig i nyere versjoner av appen |
| Nettleser (PC/ desktop) | Chrome, IE, Edge, Firefox, Opera, Safari |
- Hvis du har registrert deg, men ikke får logget på, så kan problemet være:
- Du forsøker å logge på med feil e-postadresse.
- Du bruker ikke riktig passord.
- Konto har blitt slettet – dette skjer om du ikke har logget på de siste 365 dagene.
- Om du ikke husker e-postadressen kan du trykke på Glemt passord og forsøke de ulike e-postadressene dine. Da får du beskjed om e-postadressen din er registrert eller ikke.
- Dersom ingen av disse punktene hjelper deg, kan du kontakte Publikumsservice på [email protected] eller telefon 23 04 70 00
Hvordan oppdatere NRK TV?
- Hvilken dings bruker du?
iPhone/iPad
Som regel oppdaterer iPhone eller iPad dine apper automatisk.
- Gå til App store og søk opp NRK TV
- Hvis det fins en oppdatering til appen, vil det stå oppdater.
- Trykk på oppdater
Android
Oppdater NRK TV-appen:
- Gå til Google Play og søk opp NRK TV
- Trykk på oppdater
Om NRK TV-appen ikke viser noe innhold og du ikke får beskjed om å oppdatere, gå likevel til Google Play, søk opp NRK TV og trykk på oppdater.
Årsaken til at du får meldingen om å oppdatere NRK TV-appen for Android er at eldre versjoner bruker utgått teknologi som vi ikke lenger kan støtte. Alternativt kan du prøve tv.nrk.no i nettleseren.
Søk gir ingen treff på originaltittel. Hvorfor?
For en stund siden ble søkefunksjonen justert litt for å bedre finne frem til aktuelt innhold. Men selv om denne justeringen fungerer fint for dette behovet, ser vi at det er enkelte andre typer søk som ikke fungerer så bra. Dette er vanskelig å balansere, men vi vil selvsagt fortsette å justere og forbedre tjenesten.
Som allmennkringkaster er vi særlig avhengig av at du som seer, lytter, leser eller bidragsyter har stor tillit til oss, også når det gjelder behandlingen av dine personopplysninger. NRKs behandling av dine personopplysninger understøtter NRKs samfunnsoppdrag.